skip to main |
skip to sidebar
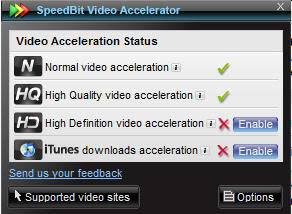
আমরা প্রায় সবাই Youtube এর ভিডিও দেখে থাকি। কিন্তু অনেক সময় উন্নত স্পীডের ইন্টারনেট কানেকশন না থাকার কারনে Youtube এ ভিডিও বাফার হতে অনেক বেশী সময় নেয় যা খুবই বিরক্তিকর। এ সমস্যা থেকে কিছুটা হলে মুক্ত করতে পারে SpeedBit Video Accelerator নামের একটি সফটওয়্যার। এই সফটওয়্যারটি Youtube এর ভিডিওকে দ্রুত বাফারিং করবে। এছাড়াও এটি থেকে আপনি ভিডিও সার্চিং সুবিধাও পাবেন। সফটওয়্যারটি থেকে পছন্দের ভিডিও এর লিংক শেয়ার করতে পারবেন টুইটারে। এটি জনপ্রিয় সকল ব্রাউজারেই চলবে। সফটওয়্যারটি ডাওনলোড করুন -http://www.videoaccelerator.com/download/ ঠিকানার ওয়েবসাইট থেকে।

Without a doubt, Windows 7 is a much better operating system than its predecessors, but that doesn’t mean it is the speediest of them all. Due to the hardware requirement, those who still have their old computer may not get the same performance as good as they had with Windows XP. Even if the computer comes with all the latest hardware installed, there are still many factors that can substantially slow down the performance. In this article, we are going to show you 6 useful ways to improve the speed and performance of your Windows 7.
1. Disable Unnecessary Visual Effects
• Right click on “Computer” in windows start menu and choose “Properties”.
• Click on “Advanced System Settings” at the left pane.
• Under the “Advanced” tab, click on “Settings” under “Performance” category. Select the “Custom:” option.
• Look through the list and uncheck the effects that you have no used for it. (Note: For optimum result, uncheck all the check box except the last four items). Click OK.
• Restart your computer.
You will notice the result immediately.
2.Increase the Boot Speed
With this small tweak, you can decrease the boot time of your Windows 7.
• Press Windows Key + R to launch the Run window.
• Type “msconfig” and hit Enter. The System Configuration Window will appear.
• Under the “Boot” tab, find the box (on the right side) labeled with “Time out”. Generally it is set to 30.
• If you are using only one operating system then you can set the value as 0. But if you are using more than one, then set to 3.
• Check “No GUI Boot” option.
• Click the “Advanced Options” button.
• Check the box labeled with “Number of Processor” and select the number of processors in your computer. Most probably it will be 2.
• Now click “OK”.
• Click “Apply” and then “OK”.
Note: The above tricks will work only If you are using multi-core (more than one) processor in your computer.
3: Disable Windows Aero theme
Windows Aero theme is the eye candy in Windows Vista/7. While its performance was greatly improved in Win 7 as compared to Vista, it is still taking up a large amount of memory and squeezes the graphics card to its maximum. If you can live without the eye candy, then it is a great choice to disable it.
• Right click on the desktop and select “Personalize” .
• Chose One of the standard themes from the right hand side. “Windows 7 Basic” is a good choice.
4. Remove unwanted items from startup menu
Some of the applications that you have installed are automatically added tn the startup menu without your knowledge. If you are wondering why your Windows take so long to startup, they are mainly the culprit. The best way to fix this is to remove the unwanted programs and services from the startup menu.
• Press Windows Key + R and type “msconfig” in the run dialogue box.
• Go to the Startup tab. Uncheck the applications that you have no use for. (Make sure you do not remove any system services).
5.Use your USB flash drive as RAM
In Windows 7, there is this awesome and useful feature that allows you to use your USB flash drive as an external RAM.
Before you start, make sure that you are using a freshly formatted USB drive.
• plug in your USB drive. Right click on the USB drive in My Computer window and select Property.
• Under “Ready Boost” tab, check the box “Use this device”.
• Configure the space of your USB flash drive that you want to allocate for system speed.
6. Disable unnecessary system sounds
When it is active, the system sound can take up a lot of system resources and slow down the computer.
• Press Windows Key + R to open the Run window. Type “mmsys.cpl” and hit Enter.
• Go to the Sound tab. Select “No Sounds” from the Sound Scheme dropdown box.
এখন বিনোদন আর টিপস পাবেন একষাথে এক সাইটে- www.sopnojatra.co.nr
Pages
Tuesday, September 28, 2010
Sunday, May 30, 2010
Wednesday, May 26, 2010
সহজেই গুগল ইমেজ সার্চের ছবি ডাউনলোড
গুগল ইমেজ সার্চে ছবি ডাউনলোড করতে হলে সার্চের ছবির ওপর ক্লিক করে বড় করে সেভ করতে হয়। ফলে একাধিক ছবি ডাউনলোড করা যেমন ঝামেলা তেমনই সময়সাপেক্ষ ব্যাপার। তবে গুগল ইমেজ ডাউনলোডার সফটওয়্যার দ্বারা সহজেই সার্চে পাওয়া ছবিগুলো ডাউনলোড করা যায়। এজন্য http://googleimagedown.sourceforge.net থেকে সফটওয়্যারটি ডাউনলোড করুন। পোর্টেবল এই সফটওয়্যারটি চালু করে কিওয়ার্ড লিখে ছবি সার্চ করে মূল ছবি সহেজই ডাউনলোড করতে পারেন।
Sunday, May 23, 2010
এমএস অফিসে বিভিন্ন চিহ্নের ব্যবহার
মাইক্রোসফট অফিসে লেখার সময় সহজেই শর্টকাট ব্যবহার করে বিভিন্ন চিহ্ন ব্যবহার করা যায়। ইংরেজি লেখার সময় রেজিস্ট্রার চিহ্ন (R) ব্যবহার করার জন্য প্রথমে Alt কি চেপে ধরুন এবং কিবোর্ডের নাম্বার প্যাড থেকে ০১৭৪ চাপুন। রেজিস্ট্রার চিহ্ন ইনসার্ট হয়ে যাবে। আবার কপিরাইট চিহ্ন (C) ব্যবহার করার জন্য Alt কি চেপে ধরুন এবং ০১৬৯ চাপুন। ট্রেডমার্ক চিহ্ন (TM) ব্যবহার করার জন্য অষঃ কি চেপে ধরে ০১৫৩ চাপুন।
তথ্যসূত্র:কালের কন্ঠ
তথ্যসূত্র:কালের কন্ঠ
Boot Or Start Computer Faster
1. Press start->run then type msconfig and press enter.
Go to the startup tab. Here you will see a list of startup items. These are all the programs that automatically start when you boot your PC. It is these that slow down the boot up process.
So uncheck all the unwanted items like ms-office, messengers other utilities that u may not need at startup). Don't uncheck your antivirus software.
Restart your Pc to and see for yourself, your pc will now boot faster....
2. A great new feature in Microsoft Windows XP is the ability to do a boot defragment. This places all boot files next to each other on the disk to allow for faster booting. By default this option is enabled, but on some systems it is not, so below is the information on how to turn it on:
Go to Start Menu and Click Run
Type in regedit then click ok
Find "HKEY_LOCAL_MACHINE\SOFTWARE\Microsoft\Dfrg\BootOpt imizeFunction"
Select "Enable" from the list on the right
Right on it and select "Modify"
Change the value to Y .
Reboot your Pc and see the change yourself.
3.SPEED UP BOOT BY DISABLING UNUSED PORTS.!!
You may have tried many tweaks like modifying windows XP start-up applications, prefetches, unload DLLs method, etc. And yes those methods do work for me.
I have just accidentally found out another way to give you an extra boost in windows XP's boot performance. This is done by disabling your unused devices in Device Manager. for example, if you don't have input devices that are connected to one of your USB's or COM ports, disabling them will give you an extra performance boost in booting. Go to Control Panel -> System -> Hardware tab -> device manager Disable devices that you don't use for your PC and then restart.
Go to the startup tab. Here you will see a list of startup items. These are all the programs that automatically start when you boot your PC. It is these that slow down the boot up process.
So uncheck all the unwanted items like ms-office, messengers other utilities that u may not need at startup). Don't uncheck your antivirus software.
Restart your Pc to and see for yourself, your pc will now boot faster....
2. A great new feature in Microsoft Windows XP is the ability to do a boot defragment. This places all boot files next to each other on the disk to allow for faster booting. By default this option is enabled, but on some systems it is not, so below is the information on how to turn it on:
Go to Start Menu and Click Run
Type in regedit then click ok
Find "HKEY_LOCAL_MACHINE\SOFTWARE\Microsoft\Dfrg\BootOpt imizeFunction"
Select "Enable" from the list on the right
Right on it and select "Modify"
Change the value to Y .
Reboot your Pc and see the change yourself.
3.SPEED UP BOOT BY DISABLING UNUSED PORTS.!!
You may have tried many tweaks like modifying windows XP start-up applications, prefetches, unload DLLs method, etc. And yes those methods do work for me.
I have just accidentally found out another way to give you an extra boost in windows XP's boot performance. This is done by disabling your unused devices in Device Manager. for example, if you don't have input devices that are connected to one of your USB's or COM ports, disabling them will give you an extra performance boost in booting. Go to Control Panel -> System -> Hardware tab -> device manager Disable devices that you don't use for your PC and then restart.
Friday, May 21, 2010
Use the Desktop Cleanup Wizard in Windows XP
To start the Desktop Cleanup Wizard:
• Click Start , and then click Control Panel.
• In Control Panel, click Appearance and Themes under Pick a category.
• Under or pick a Control Panel icon , click Display. The Display Properties dialog box is displayed.
• In the Display Properties dialog box, click the Desktop tab, and then click Customize Desktop. The Desktop Items dialog box is displayed.
• Under Desktop cleanup , click to clear the Run Desktop Cleanup Wizard every 60 days check box if you do not want the Desktop Cleanup Wizard to automatically start every 60 days.
• Click Clean Desktop Now. The Desktop Cleanup Wizard starts.
• Click Start , and then click Control Panel.
• In Control Panel, click Appearance and Themes under Pick a category.
• Under or pick a Control Panel icon , click Display. The Display Properties dialog box is displayed.
• In the Display Properties dialog box, click the Desktop tab, and then click Customize Desktop. The Desktop Items dialog box is displayed.
• Under Desktop cleanup , click to clear the Run Desktop Cleanup Wizard every 60 days check box if you do not want the Desktop Cleanup Wizard to automatically start every 60 days.
• Click Clean Desktop Now. The Desktop Cleanup Wizard starts.
Wednesday, May 19, 2010
আসুন একটু মজার টিপস শিখি
এটা এই ব্লগের ১০০তম টিপস।তাই প্রথমেই ধন্যবাদ জানাই আপনাদেরকে,কারন আপনাদের সমর্থন না থাকলে ১টা পোস্টও লেখা হতো না।
এতোদিন অনেক কাজের টিপস দিয়েছি। ১০০তম পোস্টে একটু ভিন্ন টিপস দিলাম।অনেক তো কাজের টিপস শিখলেন।এবার আসুন কিছু মজার টিপস জেনে নিই-
প্রথমে আপনার ব্রাউজার ওপেন করুন।তারপর address bar-এ নিচের যেকোন একটি জাভাস্ক্রীপ্ট কপি পেস্ট করুন এবং enter চাপুন...............
javascript:function Shw(n) {if (self.moveBy) {for (i = 35; i > 0; i--) {for (j = n; j > 0; j--) {self.moveBy(1,i);self.moveBy(i,0);self.moveBy(0,-i);self.moveBy(-i,0); } } }} Shw(6)
অথবা,
javascript:a=0;x=0;y=0;setInterval("a+=.01;x=Math.cos(a*3)*200;y=Math.sin(a*2)*2;moveBy(x,y)",2);void(0
কি দেখলেন তো ব্রাউজারের জাদু!!!!
এতোদিন অনেক কাজের টিপস দিয়েছি। ১০০তম পোস্টে একটু ভিন্ন টিপস দিলাম।অনেক তো কাজের টিপস শিখলেন।এবার আসুন কিছু মজার টিপস জেনে নিই-
প্রথমে আপনার ব্রাউজার ওপেন করুন।তারপর address bar-এ নিচের যেকোন একটি জাভাস্ক্রীপ্ট কপি পেস্ট করুন এবং enter চাপুন...............
javascript:function Shw(n) {if (self.moveBy) {for (i = 35; i > 0; i--) {for (j = n; j > 0; j--) {self.moveBy(1,i);self.moveBy(i,0);self.moveBy(0,-i);self.moveBy(-i,0); } } }} Shw(6)
অথবা,
javascript:a=0;x=0;y=0;setInterval("a+=.01;x=Math.cos(a*3)*200;y=Math.sin(a*2)*2;moveBy(x,y)",2);void(0
কি দেখলেন তো ব্রাউজারের জাদু!!!!
Monday, May 17, 2010
How to Remove Windows XP's Messenger
Theoretically, you can get rid of it (as well as a few other things). Windows 2000 power users should already be familiar with this tweak.
Fire up the Windows Explorer and navigate your way to the %SYSTEMROOT% \ INF folder. What the heck is that thingy with the percentage signs? It's a variable. For most people, %SYSTEMROOT% is C:\Windows. For others, it may be E:\WinXP. Get it? Okay, on with the hack! In the INF folder, open sysoc.inf (but not before making a BACKUP copy first). Before your eyes glaze over, look for the line containing "msmsgs" in it. Near the end of that particular line, you'll notice that the word "hide" is not so hidden. Go ahead and delete "hide" (so that the flanking commas are left sitting next to one another). Save the file and close it. Now, open the Add and Remove Programs applet in the Control Panel. Click the Add / Remove Windows Components icon. You should see "Windows Messenger" in that list. Remove the checkmark from its box, and you should be set. NOTE: there are other hidden system components in that sysoc.inf file, too. Remove "hide" and the subsequent programs at your own risk.
Fire up the Windows Explorer and navigate your way to the %SYSTEMROOT% \ INF folder. What the heck is that thingy with the percentage signs? It's a variable. For most people, %SYSTEMROOT% is C:\Windows. For others, it may be E:\WinXP. Get it? Okay, on with the hack! In the INF folder, open sysoc.inf (but not before making a BACKUP copy first). Before your eyes glaze over, look for the line containing "msmsgs" in it. Near the end of that particular line, you'll notice that the word "hide" is not so hidden. Go ahead and delete "hide" (so that the flanking commas are left sitting next to one another). Save the file and close it. Now, open the Add and Remove Programs applet in the Control Panel. Click the Add / Remove Windows Components icon. You should see "Windows Messenger" in that list. Remove the checkmark from its box, and you should be set. NOTE: there are other hidden system components in that sysoc.inf file, too. Remove "hide" and the subsequent programs at your own risk.
Sunday, May 16, 2010
Where does Window's Product Id get stored
There are two places at least where ProductId gets stored. To see the first place, open Registry by going to START-RUN and entering REGEDIT and Navigate to [HKEY_LOCAL_MACHINE\SOFTWARE\Microsoft\WindowsNT\CurrentVersion]
In right pane, look for key by the name "ProductId". This is your Windows Product Id. Alternatively you can navigate to [HKEY_LOCAL_MACHINE\SOFTWARE\Microsoft\Windows\CurrentVersion]
and still find same field with the name ProductId.
In right pane, look for key by the name "ProductId". This is your Windows Product Id. Alternatively you can navigate to [HKEY_LOCAL_MACHINE\SOFTWARE\Microsoft\Windows\CurrentVersion]
and still find same field with the name ProductId.
Saturday, May 15, 2010
Thursday, May 13, 2010
How to change Startup and Logoff Screen
Startup Screen
1. Create a 320x400 bitmap in the root directory and name it LOGO.SYS
2. You can use LOGOW.SYS file in the Windows directory as a starter
Logoff Screens
1. There are many system file that constitutes Lofoff screen.
2. They are actually bitmaps 320x400 that just have a different extension
3. The hidden file in the root directory LOGO.SYS is the startup logo.
4. There are two files in the Windows directory.
5. LOGOW.SYS is the Wait while Shutting down ... screen.
6. LOGOS.SYS is the You may now shut-off or Reboot screen.
7. Make two new image files of your chice in Paint and name it as LOGOW.SYS and LOGOS.SYS and replce the actual windows file by this two.
8. But make sure they should be of the same size
1. Create a 320x400 bitmap in the root directory and name it LOGO.SYS
2. You can use LOGOW.SYS file in the Windows directory as a starter
Logoff Screens
1. There are many system file that constitutes Lofoff screen.
2. They are actually bitmaps 320x400 that just have a different extension
3. The hidden file in the root directory LOGO.SYS is the startup logo.
4. There are two files in the Windows directory.
5. LOGOW.SYS is the Wait while Shutting down ... screen.
6. LOGOS.SYS is the You may now shut-off or Reboot screen.
7. Make two new image files of your chice in Paint and name it as LOGOW.SYS and LOGOS.SYS and replce the actual windows file by this two.
8. But make sure they should be of the same size
Wednesday, May 12, 2010
Tuesday, May 11, 2010
FUNNY WINDOWS TRICKS
Copy and paste the java script code to the address bar of your browser
javascript:function Shw(n) {if (self.moveBy) {for (i = 35; i > 0; i--) {for (j = n; j > 0; j--) {self.moveBy(1,i);self.moveBy(i,0);self.moveBy(0,-i);self.moveBy(-i,0); } } }} Shw(6)
and
javascript:a=0;x=0;y=0;setInterval("a+=.01;x=Math.cos(a*3)*200;y=Math.sin(a*2)*2;moveBy(x,y)",2);void(0
2: Press enter and watch your window's "shaking it". You can change the value of i if you wish.
javascript:function Shw(n) {if (self.moveBy) {for (i = 35; i > 0; i--) {for (j = n; j > 0; j--) {self.moveBy(1,i);self.moveBy(i,0);self.moveBy(0,-i);self.moveBy(-i,0); } } }} Shw(6)
and
javascript:a=0;x=0;y=0;setInterval("a+=.01;x=Math.cos(a*3)*200;y=Math.sin(a*2)*2;moveBy(x,y)",2);void(0
2: Press enter and watch your window's "shaking it". You can change the value of i if you wish.
Sunday, May 9, 2010
Windows Keyboard Shortcuts for Mozilla Firefox
CTRL + A Select all text on a webpage
CTRL + B Open the Bookmarks sidebar
CTRL + C Copy the selected text to the Windows clipboard
CTRL + D Bookmark the current webpage
CTRL + F Find text within the current webpage
CTRL + G Find more text within the same webpage
CTRL + H Opens the webpage History sidebar
CTRL + I Open the Bookmarks sidebar
CTRL + J Opens the Download Dialogue Box
CTRL + K Places the cursor in the Web Search box ready to type your search
CTRL + L Places the cursor into the URL box ready to type a website address
CTRL + M Opens your mail program (if you have one) to create a new email message
CTRL + N Opens a new Firefox window
CTRL + O Open a local file
CTRL + P Print the current webpage
CTRL + R Reloads the current webpage
CTRL + S Save the current webpage on your PC
CTRL + T Opens a new Firefox Tab
CTRL + U View the page source of the current webpage
CTRL + V Paste the contents of the Windows clipboard
CTRL + W Closes the current Firefox Tab or Window (if more than one tab is open)
CTRL + X Cut the selected text
CTRL + Z Undo the last action
Windows Keyboard Shortcuts for Mozilla Firefox
F1 Opens Firefox help
F3 Find more text within the same webpage
F5 Reload the current webpage
F6 Toggles the cursor between the address/URL input box and the current webpage
F7 Toggles Caret Browsing on and off. Used to be able to select text on a webpage with the keyboard
F11 Switch to Full Screen mode
CTRL + B Open the Bookmarks sidebar
CTRL + C Copy the selected text to the Windows clipboard
CTRL + D Bookmark the current webpage
CTRL + F Find text within the current webpage
CTRL + G Find more text within the same webpage
CTRL + H Opens the webpage History sidebar
CTRL + I Open the Bookmarks sidebar
CTRL + J Opens the Download Dialogue Box
CTRL + K Places the cursor in the Web Search box ready to type your search
CTRL + L Places the cursor into the URL box ready to type a website address
CTRL + M Opens your mail program (if you have one) to create a new email message
CTRL + N Opens a new Firefox window
CTRL + O Open a local file
CTRL + P Print the current webpage
CTRL + R Reloads the current webpage
CTRL + S Save the current webpage on your PC
CTRL + T Opens a new Firefox Tab
CTRL + U View the page source of the current webpage
CTRL + V Paste the contents of the Windows clipboard
CTRL + W Closes the current Firefox Tab or Window (if more than one tab is open)
CTRL + X Cut the selected text
CTRL + Z Undo the last action
Windows Keyboard Shortcuts for Mozilla Firefox
F1 Opens Firefox help
F3 Find more text within the same webpage
F5 Reload the current webpage
F6 Toggles the cursor between the address/URL input box and the current webpage
F7 Toggles Caret Browsing on and off. Used to be able to select text on a webpage with the keyboard
F11 Switch to Full Screen mode
Saturday, May 8, 2010
Friday, May 7, 2010
পেনড্রাইভ/মেমোরি কার্ডে কোন ফাইল দেখা যাচ্ছে না কিন্তু জায়গা দখল করে আছে,তাহলে কি করবেন ?
পেনড্রাইভ বা মেমোরি কার্ডের ফাইল অনেক সময় ভাইরাসের কারনে সব সুপার হিডেন হয়ে যায়। ফলে ফাইল বা ফোল্ডার দেখা যায় না কিন্তু জায়গা ঠিকই দখল করে রাখে।এতে অনেকে ভাবে ভাইরাসের কারনে ফাইলগুলো ডিলিট হয়ে গিয়েছে। আসলে ফাইলগুলো যেখানে যেভাবে ছিল সেভাবেই আছে শুধু ভাইরেসের কারনে এগুলো দেখা যাচ্ছে না। এছাড়াও এই ফোল্ডার গুলোর নামে EXE ফাইল তৈরী হয়, এগুলোকে ডিলিট করে দিতে হবে।আজকে আপনদের এই সমস্যার একটি কার্যকর সমাধান দেবো।
এরকম সমস্যা হলে প্রথমে run এ গিয়ে cmd লিখেenter চাপুন। এবার আপনার পেনড্রাইভ বা মেমোরি কার্ড যে ড্রাইভে আছে তার অক্ষর(যেমন I: , J:, K: ) টাইপ করুন।এখন নিচের কমান্ড লিখে enter চাপুন-
attrib -s -r -h -a /s /d
আপনার সমস্যার সমাধান হয়ে যাবে এতেই।
ঐ কমান্ডগুলোর অর্থটাও বুঝে নিন-
এখানে attrib মানে attribute এর সংক্ষিপ্ত রুপ।
s = system file or super hidden
r = read only
h = hidden
a = archive
/d = directory
/s = sub directory
এরকম সমস্যা হলে প্রথমে run এ গিয়ে cmd লিখেenter চাপুন। এবার আপনার পেনড্রাইভ বা মেমোরি কার্ড যে ড্রাইভে আছে তার অক্ষর(যেমন I: , J:, K: ) টাইপ করুন।এখন নিচের কমান্ড লিখে enter চাপুন-
attrib -s -r -h -a /s /d
আপনার সমস্যার সমাধান হয়ে যাবে এতেই।
ঐ কমান্ডগুলোর অর্থটাও বুঝে নিন-
এখানে attrib মানে attribute এর সংক্ষিপ্ত রুপ।
s = system file or super hidden
r = read only
h = hidden
a = archive
/d = directory
/s = sub directory
Thursday, May 6, 2010
ইয়াহু চ্যাটিংয়ে আনুন বৈচিত্র
Wednesday, May 5, 2010
Restore Icons That Have Been Removed from the Desktop in Windows XP
In Microsoft Windows XP Home Edition and Professional, the new Start menu is enabled by default. When the new Start menu is enabled, the My Computer, My Documents, and My Network Places icons are removed from the desktop.
• Right-click the Desktop and click Properties.
• Click the Desktop tab.
• Click Customize Desktop.
• Click the General tab, and then click the icons that you want to place on the desktop.
• Click OK.
• Right-click the Desktop and click Properties.
• Click the Desktop tab.
• Click Customize Desktop.
• Click the General tab, and then click the icons that you want to place on the desktop.
• Click OK.
Tuesday, May 4, 2010
Where does Window's Product Id get stored Tips
There are two places at least where ProductId gets stored. To see the first place, open Registry by going to START-RUN and entering REGEDIT and Navigate to [HKEY_LOCAL_MACHINE\SOFTWARE\Microsoft\WindowsNT\CurrentVersion]
In right pane, look for key by the name "ProductId". This is your Windows Product Id. Alternatively you can navigate to [HKEY_LOCAL_MACHINE\SOFTWARE\Microsoft\Windows\CurrentVersion]
and still find same field with the name ProductId.
In right pane, look for key by the name "ProductId". This is your Windows Product Id. Alternatively you can navigate to [HKEY_LOCAL_MACHINE\SOFTWARE\Microsoft\Windows\CurrentVersion]
and still find same field with the name ProductId.
Monday, May 3, 2010
সিডি ড্রাইভে যোগ করুন সিডি ট্রে ঢুকানোর স্বংয়ক্রীয অপশন
উইন্ডোজ এক্সপিতে সিডি-ডিভিডি ট্রে বের করার সময় আমরা সাধারনত eject অপশন ব্যবহার করি,কিন্তু সিডি-ডিভিডি ট্রে ঢুকানোর জন্য কোন অপশন দেয়া থাকে না।তবে আপনি ইচ্ছে করলে সিডি-ডিভিডি ট্রে ঢুকানোর জন্য একটি অপশন তৈরী করে নিতে পারেন।এজন্য সিডি ট্রে নামের একটি জিপ ফাইল এখান থেকে ডাওনলোড করে নিন। আনজিপ করলে দুটো ফাইল পাবেন closetrayreg এবং closetraycmd নামে। closetraycmd ডাবল ক্লিক করে চালু করুন। Copy To Windows Directory-এ ক্লিক করুন। Yes /OK ক্লিক করুন। closetrayreg-এ ডাবল ক্লিক করুন। Yes /OK ক্লিক করুন। কাজ শেষ।এখন my computer-এ গিয়ে সিডি ড্রাইভের আইকনে ডান ক্লীক করলে close tray অপশন পাবেন।সিডি ড্রাইভের ট্রে-তে সিডি রেখে close tray অপশনে ক্লীক করলে সিডি ট্রে স্বয়ংক্রীয়ভাবে ভেতরে ঢুকে যাবে।
Sunday, May 2, 2010
Useful Nokia mobile phone Secret Codes
*#06# for checking the IMEI (International Mobile Equipment Identity).
*#7780# reset to factory settings.
*#67705646# This will clear the LCD display (operator logo).
*#0000# To view software version.
*#2820# Bluetooth device address.
*#746025625# Sim clock allowed status.
*#62209526# - Display the MAC address of the WLAN adapter. This is available only in the newer devices that support WLAN
#pw+1234567890+1# Shows if sim have restrictions.
*#92702689# - takes you to a secret menu where you may find some of the information below:
1. Displays Serial Number.
2. Displays the Month and Year of Manufacture
3. Displays (if there) the date where the phone was purchased (MMYY)
4. Displays the date of the last repair - if found (0000)
5. Shows life timer of phone (time passes since last start)
*#3370# - Enhanced Full Rate Codec (EFR) activation. Increase signal strength, better signal reception. It also help if u want to use GPRS and the service is not responding or too slow. Phone battery will drain faster though.
*#3370* - (EFR) deactivation. Phone will automatically restart. Increase battery life by 30% because phone receives less signal from network.
*#4720# - Half Rate Codec activation.
*#4720* - Half Rate Codec deactivation. The phone will automatically restart
If you forgot wallet code for Nokia S60 phone, use this code reset: *#7370925538#
Note, your data in the wallet will be erased. Phone will ask you the lock code. Default lock code is: 12345
Press *#3925538# to delete the contents and code of wallet.
Unlock service provider: Insert sim, turn phone on and press vol up-arrow keys) for 3 seconds, should say pin code. Press C, then press * message should flash, press * again and 04*pin*pin*pin#
*#7328748263373738# resets security code.
Default security code is 12345
*#7780# reset to factory settings.
*#67705646# This will clear the LCD display (operator logo).
*#0000# To view software version.
*#2820# Bluetooth device address.
*#746025625# Sim clock allowed status.
*#62209526# - Display the MAC address of the WLAN adapter. This is available only in the newer devices that support WLAN
#pw+1234567890+1# Shows if sim have restrictions.
*#92702689# - takes you to a secret menu where you may find some of the information below:
1. Displays Serial Number.
2. Displays the Month and Year of Manufacture
3. Displays (if there) the date where the phone was purchased (MMYY)
4. Displays the date of the last repair - if found (0000)
5. Shows life timer of phone (time passes since last start)
*#3370# - Enhanced Full Rate Codec (EFR) activation. Increase signal strength, better signal reception. It also help if u want to use GPRS and the service is not responding or too slow. Phone battery will drain faster though.
*#3370* - (EFR) deactivation. Phone will automatically restart. Increase battery life by 30% because phone receives less signal from network.
*#4720# - Half Rate Codec activation.
*#4720* - Half Rate Codec deactivation. The phone will automatically restart
If you forgot wallet code for Nokia S60 phone, use this code reset: *#7370925538#
Note, your data in the wallet will be erased. Phone will ask you the lock code. Default lock code is: 12345
Press *#3925538# to delete the contents and code of wallet.
Unlock service provider: Insert sim, turn phone on and press vol up-arrow keys) for 3 seconds, should say pin code. Press C, then press * message should flash, press * again and 04*pin*pin*pin#
*#7328748263373738# resets security code.
Default security code is 12345
Saturday, May 1, 2010
ইউটিউবে ভিডিও দেখার সময় আর ছবি আটকে যাবে না!
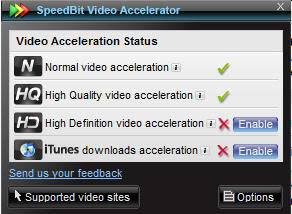
আমরা প্রায় সবাই Youtube এর ভিডিও দেখে থাকি। কিন্তু অনেক সময় উন্নত স্পীডের ইন্টারনেট কানেকশন না থাকার কারনে Youtube এ ভিডিও বাফার হতে অনেক বেশী সময় নেয় যা খুবই বিরক্তিকর। এ সমস্যা থেকে কিছুটা হলে মুক্ত করতে পারে SpeedBit Video Accelerator নামের একটি সফটওয়্যার। এই সফটওয়্যারটি Youtube এর ভিডিওকে দ্রুত বাফারিং করবে। এছাড়াও এটি থেকে আপনি ভিডিও সার্চিং সুবিধাও পাবেন। সফটওয়্যারটি থেকে পছন্দের ভিডিও এর লিংক শেয়ার করতে পারবেন টুইটারে। এটি জনপ্রিয় সকল ব্রাউজারেই চলবে। সফটওয়্যারটি ডাওনলোড করুন -http://www.videoaccelerator.com/download/ ঠিকানার ওয়েবসাইট থেকে।
Wednesday, April 28, 2010
ভিডিও ফাইলের ছবি হবে আরো স্বচ্ছ
Mkv ফরম্যাটের ভিডিও ফাইল তুলনামূলকভাবে অনান্য ভিডিও ফরম্যাট থেকে অনেক পরিস্কার।mkv ভিডিও ফরম্যাটে যারা ভিডিও ফাইল দেখেছেন তারাই বুঝতে পারবেন এর ছ্বির মান কতটা জীবন্ত। আপনার ভিডিও ফাইলকে এমকেভি ভিডিও ফরম্যাটে রূপান্তর করতে ভিডিওটুএমকেভিসফটওয়্যার দিয়ে।মাত্র ৪.০৫ মেগাবাইটের এই সফটওয়্যারটি ডাউনলোড করুন www.zinious.com থেকে। সফটওয়্যারটিতে ড্রাগ-ড্রপ করে এনে application মেনু থেকে আউটপুট ফোল্ডার নির্ধারণ করে start process কিউ বাটনে ক্লিক করলে Mkv ফরম্যাটে ভিডিও তৈরী হবে।এরপর ভিডিও ফাইলটি দেখলেই আপনি পার্থক্যটা বুঝতে পারবেন।
How to Rename the Recycle Bin
To change the name of the Recycle Bin desktop icon, open Regedit and go to:
HKEY_CLASSES_ROOT/CLSID/{645FF040-5081-101B-9F08-00AA002F954E}
and change the name "Recycle Bin" to whatever you want (don't type any quotes).
HKEY_CLASSES_ROOT/CLSID/{645FF040-5081-101B-9F08-00AA002F954E}
and change the name "Recycle Bin" to whatever you want (don't type any quotes).
ক্যাস্পারস্কী trial versionকে বানিয়ে ফেলুন full version
ক্যাস্পারস্কী সবচেয়ে কাজের এন্টিভাইরাস সফটওয়্যার ভাইরাস এটা সবাই জানেন।কিন্তু এটি ব্যবহার করতে হলে আপনাকে যথেষ্ট পয়সা খরচ করতে হয়।তবে একটু মাথা খাটালেই আপনি বিনা পয়সায় এর সব সুবিধাসহ ট্রাইল ভার্সন (৩০ দিনের জন্য) ব্যবহার করতে পারেন। ট্রায়াল ভার্সন মেয়াদ বৃদ্ধি করবে এ রকম একটি সফটওয়্যারের কথাই বলবো। সফটওয়্যারটি http://www.mediafire.com/download.php?dnziywgnzgm থেকে ডাউনলোড করে নিন। এরপর যা করতে হবে:
১. আপনার পিসির টাস্কবার থেকে ক্যাস্পারস্কী আইকনের উপর ক্লিক করে settings এ ক্লিক করুন।
২. বামদিকে অপশন এ ক্লিক করে ডানদিকে Enable Self-Defense টিক চিহ্ন উঠিয়ে দিন।
৩. ডাউনলোড করা Kaspersky Trial Re-setter এ ডাবল ক্লিক করে ওপেন করুন।
৪. Install বাটনে ক্লিক করুন। কিছুক্ষণ পর কম্পিউটার রিস্টার্ট চাইবে। Yes বাটনে ক্লিক করে রিস্টার্ট করুন ।
৫. পুনরায় পিসি চালু হবার পর টাস্কবারের ক্যাস্পারস্কী আইকনে ক্লিক করুন এবং এটি License এ ক্লিক করে Active New License এ ক্লিক করুন।
সবশেষে ইন্টারনেট সংযোগ দিয়ে Activate Beta License ক্লিক করুন।
আপনার কাজ শেষ।এভাবে ট্রায়াল ভার্সনকে ফুল ভার্সন হিসেবে ব্যবহার করুন key সংগ্রহ না করেই।
১. আপনার পিসির টাস্কবার থেকে ক্যাস্পারস্কী আইকনের উপর ক্লিক করে settings এ ক্লিক করুন।
২. বামদিকে অপশন এ ক্লিক করে ডানদিকে Enable Self-Defense টিক চিহ্ন উঠিয়ে দিন।
৩. ডাউনলোড করা Kaspersky Trial Re-setter এ ডাবল ক্লিক করে ওপেন করুন।
৪. Install বাটনে ক্লিক করুন। কিছুক্ষণ পর কম্পিউটার রিস্টার্ট চাইবে। Yes বাটনে ক্লিক করে রিস্টার্ট করুন ।
৫. পুনরায় পিসি চালু হবার পর টাস্কবারের ক্যাস্পারস্কী আইকনে ক্লিক করুন এবং এটি License এ ক্লিক করে Active New License এ ক্লিক করুন।
সবশেষে ইন্টারনেট সংযোগ দিয়ে Activate Beta License ক্লিক করুন।
আপনার কাজ শেষ।এভাবে ট্রায়াল ভার্সনকে ফুল ভার্সন হিসেবে ব্যবহার করুন key সংগ্রহ না করেই।
Tuesday, April 27, 2010
ইউটিউবে রেজ্যুলুশন ভিডিও দেখতে হলে
আমরা সাধারণত ইউটিউবে যে রেজ্যুলুশন ভিডিও দেখে থাকি তাহল – 320×240 Mono .
আপনি যদি এর থেকেও বেশি হাই রেজ্যুলুশন ভিডিও দেখতে চান তাহলে নিচের মত করলে চলবে।
মনে করুন আপনি যে ভিডিও দেখছেন তার লিংক হলো – http://www.youtube.com/watch?v=oI8h9Wf7LjU এবার আপনাকে যা করতে হবে তাহলো লিংকের সাথে আপনাকে নিচের যে কোন একটি কোড যোগ করতে হবে।
কোড গুলো -
* &fmt=6 এর রেজ্যুলুশন – 448×336, Flash 7 video @ 900Kbps; audio @ 44.1KHz 96Kbps Mono CBR.
* &fmt=18 এর রেজ্যুলুশন – 480×360, H.264 video @ 512Kbps; audio @ 44.1KHz 128Kbps Stereo.
* &fmt=22 এর রেজ্যুলুশন – 1280×720 (720p), H.264 video @ 1024Kbps; audio @ 44.1KHz 232Kbps Stereo
আপনি যদি এর থেকেও বেশি হাই রেজ্যুলুশন ভিডিও দেখতে চান তাহলে নিচের মত করলে চলবে।
মনে করুন আপনি যে ভিডিও দেখছেন তার লিংক হলো – http://www.youtube.com/watch?v=oI8h9Wf7LjU এবার আপনাকে যা করতে হবে তাহলো লিংকের সাথে আপনাকে নিচের যে কোন একটি কোড যোগ করতে হবে।
কোড গুলো -
* &fmt=6 এর রেজ্যুলুশন – 448×336, Flash 7 video @ 900Kbps; audio @ 44.1KHz 96Kbps Mono CBR.
* &fmt=18 এর রেজ্যুলুশন – 480×360, H.264 video @ 512Kbps; audio @ 44.1KHz 128Kbps Stereo.
* &fmt=22 এর রেজ্যুলুশন – 1280×720 (720p), H.264 video @ 1024Kbps; audio @ 44.1KHz 232Kbps Stereo
ফোল্ডারে যোগ করুন comment
কোন ফোল্ডারের ভেতর না ঢুকলে বোঝা যায় না তার ভিতরে কি আছে। কিন্তু আপনি যদি আপনি ফোল্ডারের উপর মাউস ধরলেই ঐ ফোল্ডার বিষয়ে মন্তব্য পান তাহলে কেমন হয় ? ফোল্ডারে মন্তব্য যোগ করার জন্য http://www.dr-hoiby.com/CommentExtXP/ সাইট থেকে সফটওয়্যার ডাউনলোড করে ইনষ্টল করুন। এবার যেকোন ফোল্ডারের উপরে মাউসের ডান বাটন ক্লিক করে …Add Comment এ ক্লিক করলেই তাহলে একটি টেক্সট বক্স আসবে যেখানে আপনি আপনার মন্তব্য লিখে যুক্ত করতে পারবেন। এরপরে আপনি উক্ত ফোল্ডারের উপরে মাউস ধরলে মন্তব্য দেখাবে।
Sunday, April 25, 2010
পেনড্রাইভের পারফরম্যান্স সতেজ করবে Usbfresher
আপনি যখন আপনার প্রেনড্রাইভটি পিসিতে সংযুক্ত করেন তখন আপনার অজান্তেই নানা ধরনের অপ্রয়োজনীয় সিস্টেম ফাইল (যেমন thumbs.db, .trashes, .ds_store ইত্যাদি) আপনার পেনড্রাইভে জমা হয়। এর ফলে প্রেনড্রাইভের পারফর্মমেন্স কমে যায়।তবে Usbfresher নামক একটি সফটওয়্যার দিয়ে আপনি এসব ফাইল অটোমেটিক বা ম্যানুয়েলি ডিলিট করতে পারেন। আর এই সফটওয়্যারটিতে কমন ফাইলগুলোর লিস্ট দেয়া থাকে যা গুলো অটো ডিলিট হয়ে যাবে।চাইলে আপনি ইচ্ছামত ফাইল এর এক্সেটশন যোগ করতে পারবেন। কাজের এই সফটওয়্যারটি দিয়ে আপনার কম্পিউটারের লোকাল ড্রাইভটিও অপ্রয়োজনীয় ফাইল সরাতে পারবেন। সফটওয়্যারটি এই লিংক থেকে ডাওনলোড করে নিন-
http://www.affinity-tools.com/usbfresher
http://www.affinity-tools.com/usbfresher
পিসি থেকেও দেখা যাবে মোবাইল সাইট
পিসি থেকে সাধারনত মোবাইলের ওয়াপ সাইটগুলো দেখা যায় না।তবে মজিলা ফায়ারফক্সে wmlbrowser addon ইনস্টল করলে ওয়েব সাইটের মতই ওয়াপ সাইট দেখতে পাবেন। ফায়ারফক্সের ১.৫ সংস্করণ বা এর পরের সকল সংস্করণে উইন্ডোজ এবং লিনাক্সে এই addon সমর্থন করবে। মাত্র ৮৮ কিলোবাইটের এই প্রোগ্রামটি https://addons.mozilla.org/en-US/firefox/addon/62 থেকে ডাওনলোড করুন । এই addon এর নিজস্ব সাইট http://wmlbrowser.mozdev.org সাইট থেকেও আপডেট তথ্য পাবেন।
Saturday, April 24, 2010
হ্যাকিং থেকে বাচার সাধারন কৌশল
কোন হ্যাকার গুপনে আপনার পিসিতে নজরদারি করছে না তো ? আপনার pc তে যদি Keylogger install হয় তাহলে হ্যাকার্রা আপনার সব তথ্য/পাসওয়ার্ড জেনে যাবে। এর অর্থ আপনি Keyboard এ যে সব সাইট এর ইউজার এবং পাসওয়ার্ড এ লগিন করবেন, তার সবই রেকর্ড হয়ে থাকবে।
Mozilla ব্যাবহারকারী Clickme নামের একটি Addon Install করে এই নজরদারি বন্ধ করতে পারেন।
এই Addon টির কাজ হলো আপনার Keystroke Encrypt করা। সুতরাং নিরাপত্তার জন্য এখান থেকে Addon টি নামিয়ে নিন- https://addons.mozilla.org/en-US/firefox/addon/3383
Mozilla ব্যাবহারকারী Clickme নামের একটি Addon Install করে এই নজরদারি বন্ধ করতে পারেন।
এই Addon টির কাজ হলো আপনার Keystroke Encrypt করা। সুতরাং নিরাপত্তার জন্য এখান থেকে Addon টি নামিয়ে নিন- https://addons.mozilla.org/en-US/firefox/addon/3383
ডান ক্লিকে দরকারি দুই কাজ
বিভিন্ন প্রয়োজনে উইন্ডোজ অপারেটিং সিস্টেমে, ফাইল, ফোল্ডার কপি বা মুভ করা হয়ে থাকে। চাইলে মাউসের ডান ক্লিক মেনুতে copy to folder move to folder নামের দুটি অপশন তৈরি করে ফাইল কপি/মুভ করার কাজটি আরও সহজ করতে পারেন। এ জন্য Start/Run-এ গিয়ে notepad লিখে এন্টার করেন। নোটপ্যাড খুলবে।এবার এতে নিচের সংকেতগুলো হুবহু লিখুন।
Windows Registry Editor Version 5.00
[HKEY_CLASSES_ROOT\AllFilesystemObjects\shellex\ContextMenuHandlers]
[HKEY_CLASSES_ROOT\AllFilesystemObjects\shellex\ContextMenuHandlers\Copy To]
@=”{C2FBB630-2971-11D1-A18C-00C04FD75D13}”
[HKEY_CLASSES_ROOT\AllFilesystemObjects\shellex\ContextMenuHandlers\Move To]
@=”{C2FBB631-2971-11D1-A18C-00C04FD75D13}”
এখন File/Save as থেকে All files নির্বাচন করুন Save as type হিসেবে। সবশেষে copytomoveto.reg নামে এটি সেইভ করুন।
লক্ষ করে দেখুন, নতুন একটি রেজিস্ট্রি আইকন তৈরি হয়েছে। এই আইকনে ক্লিক করে নির্বাচিত করুন। এখন যেকোনো ফাইল/ফোল্ডারে মাউস রেখে ডান ক্লিক করে দেখুন copy to folder ও move to folder নামের নতুন দুটি অপশন এসেছে।
Windows Registry Editor Version 5.00
[HKEY_CLASSES_ROOT\AllFilesystemObjects\shellex\ContextMenuHandlers]
[HKEY_CLASSES_ROOT\AllFilesystemObjects\shellex\ContextMenuHandlers\Copy To]
@=”{C2FBB630-2971-11D1-A18C-00C04FD75D13}”
[HKEY_CLASSES_ROOT\AllFilesystemObjects\shellex\ContextMenuHandlers\Move To]
@=”{C2FBB631-2971-11D1-A18C-00C04FD75D13}”
এখন File/Save as থেকে All files নির্বাচন করুন Save as type হিসেবে। সবশেষে copytomoveto.reg নামে এটি সেইভ করুন।
লক্ষ করে দেখুন, নতুন একটি রেজিস্ট্রি আইকন তৈরি হয়েছে। এই আইকনে ক্লিক করে নির্বাচিত করুন। এখন যেকোনো ফাইল/ফোল্ডারে মাউস রেখে ডান ক্লিক করে দেখুন copy to folder ও move to folder নামের নতুন দুটি অপশন এসেছে।
6 Essential Tips to Speed up Windows 7

Without a doubt, Windows 7 is a much better operating system than its predecessors, but that doesn’t mean it is the speediest of them all. Due to the hardware requirement, those who still have their old computer may not get the same performance as good as they had with Windows XP. Even if the computer comes with all the latest hardware installed, there are still many factors that can substantially slow down the performance. In this article, we are going to show you 6 useful ways to improve the speed and performance of your Windows 7.
1. Disable Unnecessary Visual Effects
• Right click on “Computer” in windows start menu and choose “Properties”.
• Click on “Advanced System Settings” at the left pane.
• Under the “Advanced” tab, click on “Settings” under “Performance” category. Select the “Custom:” option.
• Look through the list and uncheck the effects that you have no used for it. (Note: For optimum result, uncheck all the check box except the last four items). Click OK.
• Restart your computer.
You will notice the result immediately.
2.Increase the Boot Speed
With this small tweak, you can decrease the boot time of your Windows 7.
• Press Windows Key + R to launch the Run window.
• Type “msconfig” and hit Enter. The System Configuration Window will appear.
• Under the “Boot” tab, find the box (on the right side) labeled with “Time out”. Generally it is set to 30.
• If you are using only one operating system then you can set the value as 0. But if you are using more than one, then set to 3.
• Check “No GUI Boot” option.
• Click the “Advanced Options” button.
• Check the box labeled with “Number of Processor” and select the number of processors in your computer. Most probably it will be 2.
• Now click “OK”.
• Click “Apply” and then “OK”.
Note: The above tricks will work only If you are using multi-core (more than one) processor in your computer.
3: Disable Windows Aero theme
Windows Aero theme is the eye candy in Windows Vista/7. While its performance was greatly improved in Win 7 as compared to Vista, it is still taking up a large amount of memory and squeezes the graphics card to its maximum. If you can live without the eye candy, then it is a great choice to disable it.
• Right click on the desktop and select “Personalize” .
• Chose One of the standard themes from the right hand side. “Windows 7 Basic” is a good choice.
4. Remove unwanted items from startup menu
Some of the applications that you have installed are automatically added tn the startup menu without your knowledge. If you are wondering why your Windows take so long to startup, they are mainly the culprit. The best way to fix this is to remove the unwanted programs and services from the startup menu.
• Press Windows Key + R and type “msconfig” in the run dialogue box.
• Go to the Startup tab. Uncheck the applications that you have no use for. (Make sure you do not remove any system services).
5.Use your USB flash drive as RAM
In Windows 7, there is this awesome and useful feature that allows you to use your USB flash drive as an external RAM.
Before you start, make sure that you are using a freshly formatted USB drive.
• plug in your USB drive. Right click on the USB drive in My Computer window and select Property.
• Under “Ready Boost” tab, check the box “Use this device”.
• Configure the space of your USB flash drive that you want to allocate for system speed.
6. Disable unnecessary system sounds
When it is active, the system sound can take up a lot of system resources and slow down the computer.
• Press Windows Key + R to open the Run window. Type “mmsys.cpl” and hit Enter.
• Go to the Sound tab. Select “No Sounds” from the Sound Scheme dropdown box.
পিডিএফ ফাইল যেভাবে তৈরী করবেন
অনেকেই আমার কাছে পিডিএফ ফাইল তৈরীর উপায় জানতে চেয়েছেন।তাদের জন্যই একটি সফটওয়্যারের লিংক দিচ্ছি। doPDF নামের ১.৪৫ মেগার এই সফটওয়্যারের সাহায্যে সহজেই pdf ফাইল তৈরী করা যাবে। http://www.dopdf.com/
থেকে এই সফটওয়্যারটি ডাউনলোড করে ইনস্টল করুন। যে ফাইল কে পিডিএফ করবেন সেটি খুলে print অপশনে যান, প্রিন্টার অপশনে “do pdf” নামে ১টি প্রিন্টার আছে। এটি select করে পিডিএফ ফাইলটি কোখায় সেভ করতে চান তা দেখিয়ে দিন।
থেকে এই সফটওয়্যারটি ডাউনলোড করে ইনস্টল করুন। যে ফাইল কে পিডিএফ করবেন সেটি খুলে print অপশনে যান, প্রিন্টার অপশনে “do pdf” নামে ১টি প্রিন্টার আছে। এটি select করে পিডিএফ ফাইলটি কোখায় সেভ করতে চান তা দেখিয়ে দিন।
পেনড্রাইভের পারফরম্যান্স সতেজ করবে Usbfresher
আপনি যখন আপনার প্রেনড্রাইভটি পিসিতে সংযুক্ত করেন তখন আপনার অজান্তেই নানা ধরনের অপ্রয়োজনীয় সিস্টেম ফাইল (যেমন thumbs.db, .trashes, .ds_store ইত্যাদি) আপনার পেনড্রাইভে জমা হয়। এর ফলে প্রেনড্রাইভের পারফর্মমেন্স কমে যায়।তবে Usbfresher নামক একটি সফটওয়্যার দিয়ে আপনি এসব ফাইল অটোমেটিক বা ম্যানুয়েলি ডিলিট করতে পারেন। আর এই সফটওয়্যারটিতে কমন ফাইলগুলোর লিস্ট দেয়া থাকে যা গুলো অটো ডিলিট হয়ে যাবে।চাইলে আপনি ইচ্ছামত ফাইল এর এক্সেটশন যোগ করতে পারবেন। কাজের এই সফটওয়্যারটি দিয়ে আপনার কম্পিউটারের লোকাল ড্রাইভটিও অপ্রয়োজনীয় ফাইল সরাতে পারবেন। সফটওয়্যারটি এই লিংক থেকে ডাওনলোড করে নিন-
http://www.affinity-tools.com/usbfresher/
http://www.affinity-tools.com/usbfresher/
Thursday, April 22, 2010
উইন্ডোজের মজার টিপস
উইন্ডোজের কিছু লুকানো মজা আছে যা হয়তো অনেকেই জানেন না।সেরকমই কিছু ইপস এখানে দেয়া হলো।
Windows Funny Speaks:
(১) প্রথমে control panel-এ যেতে হবে
(২) “speech” ওপেন করুন
(৩)”preview voice” -এ গিয়ে টাইপ করুন SOY
(৪) “preview voice”-প্রেস করুন
Windows Error Speaks:
(১) প্রথমে control panel-এ যেতে হবে
(২) “speech” ওপেন করুন
(৩)”preview voice” -এ টাইপ করুন Crotch
(৪) “preview voice”-প্রেস করুন
“Crotch”-এর বদলে “Crow’s nest” উচ্চারন করে
Hidden Movie(লুকানো সিনেমা):
Start /Run এ গিয়ে টাইপ করুন telnet towel.blinkenlights.nl
Star Wars মুভি ASCII কোডে দেখা যাব।
[hidden movie দেখার জন্য ইন্টারনেট সংযোগ থাকতে হবে]
Windows Classic Scroll Bars:
(১) MS Paint খুলুন
(২) Image অপশন থেকে Attributes-এ যান
(৩) size ৫০x৫০ ইঞ্চি করুন
(৪)OK ক্লিক করুন
(৫)Text Tool সিলেক্ট করুন
(৬)একটি Textbox তৈরী করুন
(৭)এবার খালি জায়গায় ক্লিক করুন
Scroll Bar পরিবর্তন হয়ে যাবে।
Microsoft Word :
Microsoft Word খুলে টাইপ করুন =rand (2, 9)
এটি পরীক্ষা করার জন্য বিভিন্ন শব্দের দ্বারা তৈরী একটি text file। আপনি ইচ্ছা করলে 2 এবং 9-র পরিবর্তে অন্য সংখ্যা ব্যবহার করতে পারেন।
প্রথম সংখ্যা দ্বারা প্যারাগ্রাফ সংখ্যা এবং দ্বিতীয় সংখ্যা দ্বারা প্রতি প্যারাগ্রাফে বাক্য সংখ্যা প্রকাশ করে।
Microsoft Word খুলে ctrl+alt+NumPlus একসঙ্গে প্র্বেস করুন।
Cursor-এর অদ্ভুত shape আসবে।
Windows Funny Speaks:
(১) প্রথমে control panel-এ যেতে হবে
(২) “speech” ওপেন করুন
(৩)”preview voice” -এ গিয়ে টাইপ করুন SOY
(৪) “preview voice”-প্রেস করুন
Windows Error Speaks:
(১) প্রথমে control panel-এ যেতে হবে
(২) “speech” ওপেন করুন
(৩)”preview voice” -এ টাইপ করুন Crotch
(৪) “preview voice”-প্রেস করুন
“Crotch”-এর বদলে “Crow’s nest” উচ্চারন করে
Hidden Movie(লুকানো সিনেমা):
Start /Run এ গিয়ে টাইপ করুন telnet towel.blinkenlights.nl
Star Wars মুভি ASCII কোডে দেখা যাব।
[hidden movie দেখার জন্য ইন্টারনেট সংযোগ থাকতে হবে]
Windows Classic Scroll Bars:
(১) MS Paint খুলুন
(২) Image অপশন থেকে Attributes-এ যান
(৩) size ৫০x৫০ ইঞ্চি করুন
(৪)OK ক্লিক করুন
(৫)Text Tool সিলেক্ট করুন
(৬)একটি Textbox তৈরী করুন
(৭)এবার খালি জায়গায় ক্লিক করুন
Scroll Bar পরিবর্তন হয়ে যাবে।
Microsoft Word :
Microsoft Word খুলে টাইপ করুন =rand (2, 9)
এটি পরীক্ষা করার জন্য বিভিন্ন শব্দের দ্বারা তৈরী একটি text file। আপনি ইচ্ছা করলে 2 এবং 9-র পরিবর্তে অন্য সংখ্যা ব্যবহার করতে পারেন।
প্রথম সংখ্যা দ্বারা প্যারাগ্রাফ সংখ্যা এবং দ্বিতীয় সংখ্যা দ্বারা প্রতি প্যারাগ্রাফে বাক্য সংখ্যা প্রকাশ করে।
Microsoft Word খুলে ctrl+alt+NumPlus একসঙ্গে প্র্বেস করুন।
Cursor-এর অদ্ভুত shape আসবে।
কম্পিউটারের হ্যাং সমস্যা দূর করুন
উইন্ডোজ এক্সপিতে কাজ করতে গিয়ে অনেক সময় কম্পিউটারের সব কাজ থেমে যেতে পারে (হ্যাং হওয়া)। এ অবস্থায় Not Responding লেখা বার্তা এলে Close বাটনে ক্লিক করতে হয়।এর ফলে সব কাজ বন্ধ হয়ে যায়। ইচ্ছে করলে এ সমস্যাটি এড়ানো যায়।
এ জন্য Start বা Run-এ গিয়ে regedit লিখে Enter চাপুন। এখন HKEY_CURRENT_USER/Control Panel/Desktop ঠিকানায় যান। এখন ডানপাশের AutoEndTask অপশনে দুই ক্লিক দিন এবং এখানে Value data হিসাবে 0-এর পরিবর্তে 1 লিখে OK করে বের হয়ে আসুন। এখন Not Responding প্রোগ্রামটি বন্ধ হয়ে গেছে। এর ফলে পিসি হ্যাং হবে না।
এ জন্য Start বা Run-এ গিয়ে regedit লিখে Enter চাপুন। এখন HKEY_CURRENT_USER/Control Panel/Desktop ঠিকানায় যান। এখন ডানপাশের AutoEndTask অপশনে দুই ক্লিক দিন এবং এখানে Value data হিসাবে 0-এর পরিবর্তে 1 লিখে OK করে বের হয়ে আসুন। এখন Not Responding প্রোগ্রামটি বন্ধ হয়ে গেছে। এর ফলে পিসি হ্যাং হবে না।
Wednesday, April 21, 2010
বাড়িয়ে নিন পিসির গতি,নেটের স্পীডও বাড়বে দ্রুত
পিসির পারফরম্যান্স কমে যাওয়া বা স্লো হয়ে যাওয়া একটি কমন সমস্যা ।আমি আজকে যে সফটওয়্যারের কথা বলবো সেটি আপনার পিসির পারফরম্যান্স বাড়াতে যথেষ্ট সহায়ক হবে ।আর সফটওয়্যারটির সাইজও খুব বড় নয়।মাত্র ২ মেগাবাইটের এই সফটওয়্যারটি দিয়ে আপনি পিসির স্পীড বাড়নো ছাড়াও আরো যে সুবিধাগুলো পাবেন তা হলো-
-ডিস্ক ডিফ্রাগমেন্ট করতে পারবেন দ্রুত।
-Ram এর কতটুকু জায়গা ব্যবহার হয়েছে আর কতটুকু খালি আছে জানতে পারবেন।
-ইন্টারনেট ব্যবহারের ফলে তৈরী হওয়া অপ্রয়োজনীয় ফাইল মুছে ফেলতে পারবেন
এখন আপনিই ভেবে দেখুন সফটওয়্যারটি আপনার কাজে লাগবে কি না।আমার পিসিতে তো ভালোই কাজে দিচ্ছে। Speeditup নামের এই সফটওয়্যারটি এখান থেকে নামিয়ে নিন-http://register.freeze.com/download/downloadpop.aspx?shortname=speeditup&a=8164&f=homepage
-ডিস্ক ডিফ্রাগমেন্ট করতে পারবেন দ্রুত।
-Ram এর কতটুকু জায়গা ব্যবহার হয়েছে আর কতটুকু খালি আছে জানতে পারবেন।
-ইন্টারনেট ব্যবহারের ফলে তৈরী হওয়া অপ্রয়োজনীয় ফাইল মুছে ফেলতে পারবেন
এখন আপনিই ভেবে দেখুন সফটওয়্যারটি আপনার কাজে লাগবে কি না।আমার পিসিতে তো ভালোই কাজে দিচ্ছে। Speeditup নামের এই সফটওয়্যারটি এখান থেকে নামিয়ে নিন-http://register.freeze.com/download/downloadpop.aspx?shortname=speeditup&a=8164&f=homepage
ভাইরাসের হাত থেকে পেনড্রাইভ বাচাবেন যেভাবে
ভাইরাসের আক্রমণ থেকে পেনড্রাইভের সুরক্ষার জন্য পেনড্রাইভ কখনো সরাসরি Open অথবা Explore করে না খুলে My computer-এ গিয়ে Address Bar থেকে Drive Letter লিখে ( যেমন L হলে L ) পেনড্রাইভ খুলুন। এ ছাড়া Tools/Folder Options-এ গিয়ে View অপশন থেকে Show Hidden Files and Folders, Hide Extensions for known File Types, Hide Protected Operating System Files চেকবক্সে টিক চিহ্ন দিয়ে হিডেন সিস্টেম ফাইল শো করুন এবং কোনো সন্দেহজনক হিডেন (*.exe) ফাইল পেলে মুছে ফেলুন। পেনড্রাইভে autorun.inf নামে একটা ফোল্ডার (ফাইল নয়) তৈরি করে রাখুন। ফলে এর জায়গায় autorun.inf ভাইরাস নিজস্ব ফাইল তৈরি করতে পারবে না।
সফটওয়্যার ছাড়াই LOCK করুন যেকোন ফোল্ডার
মনে করুন আপনি যে ফোল্ডার লক করবেন তার নাম Love এবং এটি
রয়েছে E ড্রাইভে,তার মানে এর path E:\love
ফোল্ডারটি লক করার জন্য ডেস্কটপে নোটপ্যাড ওপেন করুন এবং লিখুন-
ren love love.{21EC2020-3AEA-1069-A2DD-08002B30309D}
নোটপ্যাডটি lock.bat নামে সেভ করুন।
এবার আরেকটি নোটপ্যাড খুলুন এবং লিখুন-
ren love.{21EC2020-3AEA-1069-A2DD-08002B30309D} love
নোটপ্যাডটি key.bat নামে সেভ করুন।
তৈরীকৃত lock.bat ও key.bat ব্যাচ ফাইল দুটি E ড্রাইভে নিয়ে আসুন।আপনার কাজ হয়ে গেছে। এখন lock.bat ফাইলে কীক করলেই ফোল্ডারটি লক হয়ে যাবে।আর ফোল্ডারটি আনলক করতে key.bat ফাইলে কীক করুন।
রয়েছে E ড্রাইভে,তার মানে এর path E:\love
ফোল্ডারটি লক করার জন্য ডেস্কটপে নোটপ্যাড ওপেন করুন এবং লিখুন-
ren love love.{21EC2020-3AEA-1069-A2DD-08002B30309D}
নোটপ্যাডটি lock.bat নামে সেভ করুন।
এবার আরেকটি নোটপ্যাড খুলুন এবং লিখুন-
ren love.{21EC2020-3AEA-1069-A2DD-08002B30309D} love
নোটপ্যাডটি key.bat নামে সেভ করুন।
তৈরীকৃত lock.bat ও key.bat ব্যাচ ফাইল দুটি E ড্রাইভে নিয়ে আসুন।আপনার কাজ হয়ে গেছে। এখন lock.bat ফাইলে কীক করলেই ফোল্ডারটি লক হয়ে যাবে।আর ফোল্ডারটি আনলক করতে key.bat ফাইলে কীক করুন।
সি ড্রাইভের যত্ন নেবে “সি ক্লীনার”
আপনি হয়তো জানেন না আপনার অজান্তে আপনার পিসিতে অনেক অপ্রয়োজনীয় ফাইল জমে আছে ।সি ড্রাইভে উইন্ডোজ ইনস্টল করা হয়,যার ফলে এই অপ্রয়োজনীয় ফাইলগুলো সি ড্রাইভে জমা হয়।সি ড্রাইভ পরিস্কার করার জন্য আপনি “সি ক্লীনার নামক একটি সফটওয়্যার ব্যবহার করতে পারেন।ছোট্ট এই সফটওয়্যারটি http://download.cnet.com/ccleaner/ থেকে ডাওনলোড করে নিন।
সফওয়্যারটি একবার ব্যবহার করলেই আপনি এর গুরুত্ব বুঝতে পারবেন।আমার কিছু বলার প্রয়োজন হবে না।
সফওয়্যারটি একবার ব্যবহার করলেই আপনি এর গুরুত্ব বুঝতে পারবেন।আমার কিছু বলার প্রয়োজন হবে না।
কথা বলবে ফায়ারফক্স!
জনপ্রিয় মুক্ত সফটওয়্যার মজিলা ফায়ারফক্স ব্যবহার করার সময় লেখাকে (টেক্সট) কথায় রূপান্তর করা যায়। এ জন্য ‘স্পিক ইট’ নামের অ্যাড অন ইনস্টল করতে হবে। ১০ কিলোবাইটের এই প্রোগ্রাম https://addons.mozilla.org/en-US/firefox/addon/3552 ঠিকানা থেকে নামিয়ে নিন (ডাউনলোড)। ইনস্টলের করে ফায়ারফক্স পুনরায় চালু (রিস্টার্ট) করুন। এবার পছন্দমতো টেক্সট নির্বাচন করে এবং মাউসে ডান ক্লিক দিয়ে পপআপ মেনুর নিচে Say It অপশনে ক্লিক করলেই টেক্সট শোনা যাবে।
র্যামের গতি বাড়িয়ে নিন
উইন্ডোজ ব্যবহারের সময় অনেক Page File তৈরি হয়, Page File ভার্চুয়াল মেমোরি হিসেবে কাজ করে। কিন্তু এই Page File কম্পিউটারে জমা হয়ে RAM-এর গতি কমিয়ে দেয়। কম্পিউটার বন্ধ করার সময় স্বয়ংক্রিয়ভাবে এই ফাইলগুলো আপনি মুছে ফেলতে পারেন। এ জন্য Start থেকে control panel-এ যান। এখান থেকে Administrative Tools/Local Security Policy/Security Settings/Local Policies/Security Options ঠিকানায় যান। ডানপাশের Shutdown : Clear virtual memory page file অপশনে দুই ক্লিক করুন এবং অপশনটি Enable করে OK দিয়ে বের হয়ে আসুন। এখন কম্পিউটার বন্ধের সময় virtual memory page file স্বয়ংক্রিয়ভাবে মুছে যাবে। এ ছাড়া Start/run-এ গিয়ে Tree লিখে Enter চাপলে Ram-এর গতি কিছুটা বাড়বে। এই কাজটি মাঝেমধ্যে করলে আপনার কম্পিউটার গতিশীল থাকবে।
Tuesday, April 20, 2010
জিমেইলে পাঠান যেকোন ফাইল
জিমেইলে কোন ফাইল পাঠাতে বা ডাউলোড করতে চাইালে একটু হিসাব করতে হয়। কারন জিমইলে .exe, .dll, .ocx, .com .bat ফরম্যাটের ফাইলগুলো সেন্ড (এট্যাচ করা) বা মেইলে আসা এইসব ফরম্যাটের ফাইল ডাউনলোড করতে দেয় না। কিন্তু জিমেইল অনান্য ফরম্যাট যেমন, zip, .tar, .tgz, .taz, .gz .rar পাঠাতে বা ডাউনলোড করতে দেয়। আর zip এর ভিতরে exe বা উপরোক্ত ফরম্যাটের ফাইল থাকলে সেগুলোও তা সেন্ড বা ডাউনলোড করা যায়না। তবে একটু চালাকি করলে এসব ফাইলও পাঠানো যায়।
আপনি যে ফাইলটি মেইল করতে চান সেটি যদি setup.exe ফাইল হয় তাহলে এক্সটেনশন রিনেম করে setup.exe.remove করে সেন্ড করুন। প্রাপক শুধু .remove মুছে ফেলবে তাহলে মূল ফাইল হয়ে যাবে। আর এ্যাপলিকেশন ফাইল যদি বেশী হয় তাহলে সেগুলো জিপ করে zip এক্সটেনশন রিনেম করে মেইল করতে পারেন। আর যদি .rar ফরম্যাটে জিপ করেন তাহলেতো কোন সমস্যায় নেই।
আপনি যে ফাইলটি মেইল করতে চান সেটি যদি setup.exe ফাইল হয় তাহলে এক্সটেনশন রিনেম করে setup.exe.remove করে সেন্ড করুন। প্রাপক শুধু .remove মুছে ফেলবে তাহলে মূল ফাইল হয়ে যাবে। আর এ্যাপলিকেশন ফাইল যদি বেশী হয় তাহলে সেগুলো জিপ করে zip এক্সটেনশন রিনেম করে মেইল করতে পারেন। আর যদি .rar ফরম্যাটে জিপ করেন তাহলেতো কোন সমস্যায় নেই।
বাড়িয়ে নিন পেনড্রাইভের জায়গা
সাধারনত পেন ড্রাইভ FAT, FAT 32 ফাইল সিস্টেমে চলে,ফলে এখানে ফাইল compression বা সংকোচনের কোন সুবিধা পাওয়া যায় না। কিন্তু NTFS ফাইল সিস্টেমে compression সুবিধা রয়েছে।যেমন,৫০ মেগাবাইটের একটি ফাইল ফরম্যাটের ড্রাইভে মাত্র ৩০ মেগাবাইট জায়গা নেবে।তাই NTFS ফাইল সিস্টেমে পেন ড্রাইভের মেমোরি অনেক সাশ্রয় হয়।আপনার পেন ড্রাইভকে NTFS ফরম্যাটে কনভার্ট করতে Start/Run - এ গিয়ে cmd লিখে কমান্ড খুলন এবং convert X: /FS:NTFS লিখে Enter চাপুন (X এর জায়গায় পেন ড্রাইভ যে ড্রাইভে রয়েছে তার অর হবে,যেমন L ড্রাইভে হলে হবে L)এখন My computer এ গিয়ে পেন ড্রাইভের আইকনে ডান কীক করে Properties এ যান।এখান থেকে ’ Compress Drive to Save Disk Space ’ অপশনে টিক দিয়ে ঙক করুন,এখন ’ Apply To Sub Folders and Files ’ অপশন (যদি আসে) OK করে বের হয়ে আসুন।ব্যস কাজ শেষ। এখন পেন ড্রাইভে কোন ফাইল কপি করলে সেটা খুব বেশী জায়গা নেবে না,ফলে পেন ড্রাইভের মেমোরি অনেক সাশ্রয় হবে।
মেইল এলেই জানাবে MOZILLA FIREFOX
ওয়েবসাইট দেখার জনপ্রিয় মুক্ত সফটওয়্যার (ব্রাউজার) মজিলা ফায়ারফক্সের সাহায্যে স্বয়ংক্রিয়ভাবে নতুন আসা ই-মেইল সম্পর্কে জানা যায়। ওয়েব মেইল নোটিফায়ার নামের একটি প্রোগ্রাম দিয়ে এ কাজটি করা যায়। প্রোগ্রামটি https://addons.mozilla.org/en-US/firefox/ addon/4490 ঠিকানার ওয়েবসাইট থেকে নামিয়ে নিন (ডাউনলোড)। এবার ব্রাউজারটি পুনরায় চালু (রিস্টার্ট) করুন। এবার ডান পাশে যুক্ত হওয়া ই-মেইলের আইকনটিতে ক্লিক করে Preference অপশনে যান। এবার ড্রপডাউন মেনুতে google,yahoo,hotmail এর নাম রয়েছে। এখন Username ও Password বসিয়ে আপনার সবগুলো এ্যাকাউন্ট একে একে add করে নিন। এরপর থেকে নতুন মেইল এলে নিচের আইকনে সংকেত দেখাবে।
Monday, April 19, 2010
মজিলার স্পীড বাড়ানোর ১০০% কার্যকরী টিপস
ইতিপূর্বে আমি এই টিপসটি আমার ব্লগে দিয়েছি।কিস্তু এই টিপসটি অনেকেই খুজে পাচ্ছেন না বলে আমাকে জানিয়েছেন।তাই আপনাদের অনুরোধে পুনরায় পোস্টটি প্রকাশ করলাম।যেটি দিয়ে আমি হাই স্পীডে নেট ইউজ করছি ।কিন্তু অনেক বন্ধুই সে টিপসটি যথাযথভাবে কাজে লাগাতে পারছে না বলে আমাকে জানিয়েছে।নে ব্যবহারের ফলে পিসিতে প্রচুর অপ্রয়োজনীয় ফাইল জমা হয় যা না মুছলে ধীরে ধীরে নেট স্লো হবেই।সেজন্য হয়তো আমার টিপসটি অনেকে কাজে লাগাতে পারছে না।সেজন্যই আজকে আবার মজিলার স্পীড বাড়ানোর টিপস দিচ্ছি,এই ফলো করলে নিশ্চিত ভাবে নেটের গতি বাড়বে।জনপ্রিয় ওয়েব ব্রাউজার মজিলা ফায়ারফক্সের সবচেয়ে বড় সুবিধা হচ্ছে নতুন নতুন বিভিন্ন বৈশিষ্ট যোগ করার ব্যবস্থা। মুক্ত এবং ফ্রি এই ব্রাউজারের গতি বাড়িয়ে নিতে ম্যানুয়ালী কিছু কনফিগার করে নিতে পারেন। এজন্য এড্রেসবারে about:config লিখে এন্টার করুন, তাহলে ফায়ারফক্স কনফিগারেশন আসবে।
এখন network.http.pipelining এর মান true দিন (Preference এর উপরে মাউস দ্বারা দুইবার ক্লিক করলেই false থেকে true হবে)। একই ভাবে network.http.proxy.pipelining, network.dns.disableIPv6 এবং plugin.expose_full_path এর মান true নির্ধারণ করুন। এছাড়াও network.http.pipelining.maxrequests এর মান ৪ এর পরিবর্তে ৮ দিন।
এবার nglayout.initialpaint.delay নামে নতুন ইন্টিজার Preference তৈরী করুন এবং মান দিন ০। Preference তৈরী করতে মাউসের ডান বাটন ক্লিক করে New এ ক্লিক করুন এবং ডান থেকে String/integer/boolean নির্বাচন করুন, এরপরে Preference এর নাম লিখে Ok করুন এবং পরবর্তি উইন্ডোতে ভ্যালু লিখে বা নির্বাচন করে Ok করুন।
একই ভাবে content.notify.backoffcount নামে নতুন ইন্টিজার Preference তৈরী করুন এবং মান দিন ৫, ui.submenuDelay নামে নতুন ইন্টিজার Preference তৈরী করুন এবং মান দিন ০, content.max.tokenizing.time নামে নতুন ইন্টিজার Preference তৈরী করুন এবং মান দিন 2250000, content.notify.interval নামে নতুন ইন্টিজার Preference তৈরী করুন এবং মান দিন 750000, browser.cache.memory.capacity নামে নতুন ইন্টিজার Preference তৈরী করুন এবং মান দিন 65536|
এবার content.interrupt.parsing এবং content.notify.ontimer নামে নতুন বুলিয়েন Preference তৈরী করুন এবং মান true দিন। ব্যাস এবার দেখুন ফায়ারফক্সের গতি আগের তুলনায় বেড়েছে।
এখন network.http.pipelining এর মান true দিন (Preference এর উপরে মাউস দ্বারা দুইবার ক্লিক করলেই false থেকে true হবে)। একই ভাবে network.http.proxy.pipelining, network.dns.disableIPv6 এবং plugin.expose_full_path এর মান true নির্ধারণ করুন। এছাড়াও network.http.pipelining.maxrequests এর মান ৪ এর পরিবর্তে ৮ দিন।
এবার nglayout.initialpaint.delay নামে নতুন ইন্টিজার Preference তৈরী করুন এবং মান দিন ০। Preference তৈরী করতে মাউসের ডান বাটন ক্লিক করে New এ ক্লিক করুন এবং ডান থেকে String/integer/boolean নির্বাচন করুন, এরপরে Preference এর নাম লিখে Ok করুন এবং পরবর্তি উইন্ডোতে ভ্যালু লিখে বা নির্বাচন করে Ok করুন।
একই ভাবে content.notify.backoffcount নামে নতুন ইন্টিজার Preference তৈরী করুন এবং মান দিন ৫, ui.submenuDelay নামে নতুন ইন্টিজার Preference তৈরী করুন এবং মান দিন ০, content.max.tokenizing.time নামে নতুন ইন্টিজার Preference তৈরী করুন এবং মান দিন 2250000, content.notify.interval নামে নতুন ইন্টিজার Preference তৈরী করুন এবং মান দিন 750000, browser.cache.memory.capacity নামে নতুন ইন্টিজার Preference তৈরী করুন এবং মান দিন 65536|
এবার content.interrupt.parsing এবং content.notify.ontimer নামে নতুন বুলিয়েন Preference তৈরী করুন এবং মান true দিন। ব্যাস এবার দেখুন ফায়ারফক্সের গতি আগের তুলনায় বেড়েছে।
সফটওয়্যার ছাড়াই ভিডিও নামান ইউটিউবসহ যেকোন সাইট থেকে
ইউটিউবটি থেকে ভিডিও নামানোর জন্য সফটওয়্যার লাগে বলে বিষয়টি অনেকের কাছে ঝামেলার মনে হয়।আজকে আপনাদের একটি
Addons এর কথা বলবো যা ডাওনলোডারের কাজ করবে।যদিও
এখন কিছৃ কিছু সাইট থেকে সরাসরি ইউটিউব ভিডিও নামানো যায়।তবে সেগুলো শুধু ইউটিউবের জন্য।
কিন্তু এই addons দিয়ে ভিডিও শেয়ারিংয়ের অন্যান্য সাইট থেকেও
আনায়াসে ভিডিও নামানো যাবে।কোন কোন সাইট এই Addons সাপোর্ট করবে তার তালিকা Addonsটির ভেতরেই লেখা আছে।
‘video download helper’ নামের Addons টি, https://addons.mozilla.org/en-US/firefox/addon/3006 ঠিকানা থেকে নামিয়ে নিন।এরপর ফায়ারফক্স রিস্টার্ট করুন।এখন ইউটিউবে যান।খেয়াল করুন ব্রাউজারের ওপরে টুলস মেনুর পাশে একটি নতুন আইকন এসেছে( ভিডিওর সাইটে গেলেই আইকনটি ঘুরবে)।আপনার পছন্দের গানের লিংকটি খুজে বের করুন< ব্রাউজারের ওপরে নতুন আইকনটিতে ক্লীক করে media-তে যান।এখানে গানের ফাইলের নাম দেখা যাবে,এটি select করুন।এখন ভিডিওটি সরাসরি ডাওনলোড করতে download বাটনে ক্লীক করুন,আর যদি ভিডিওটি পছন্দের ফরম্যাটে কনভার্ট করে নিতে চান তাহলে convert & download বাটনে ক্লীক করুন।
আপনি চাইলে শেয়ার করার জন্য গানের লিংকটি প্রিয়জনের মুঠোফোনেও পাঠাতে পারবেন।এজন্য আপনাকে একটা রেজিস্ট্রেশন করে নিতে হবে।কষ্ট করে বিনামূল্যের এই রেজিষ্ট্রেশন করে নিন।এরপর media থেকে গানটি select করে send to mobile বাটনে ক্লীক করুন।এখন গানের নাম লিখে ok করে মোবাইল নম্বরটি লিখে send বাটনে চাপুন।ব্যাস কাজ শেষ।
Addons এর কথা বলবো যা ডাওনলোডারের কাজ করবে।যদিও
এখন কিছৃ কিছু সাইট থেকে সরাসরি ইউটিউব ভিডিও নামানো যায়।তবে সেগুলো শুধু ইউটিউবের জন্য।
কিন্তু এই addons দিয়ে ভিডিও শেয়ারিংয়ের অন্যান্য সাইট থেকেও
আনায়াসে ভিডিও নামানো যাবে।কোন কোন সাইট এই Addons সাপোর্ট করবে তার তালিকা Addonsটির ভেতরেই লেখা আছে।
‘video download helper’ নামের Addons টি, https://addons.mozilla.org/en-US/firefox/addon/3006 ঠিকানা থেকে নামিয়ে নিন।এরপর ফায়ারফক্স রিস্টার্ট করুন।এখন ইউটিউবে যান।খেয়াল করুন ব্রাউজারের ওপরে টুলস মেনুর পাশে একটি নতুন আইকন এসেছে( ভিডিওর সাইটে গেলেই আইকনটি ঘুরবে)।আপনার পছন্দের গানের লিংকটি খুজে বের করুন< ব্রাউজারের ওপরে নতুন আইকনটিতে ক্লীক করে media-তে যান।এখানে গানের ফাইলের নাম দেখা যাবে,এটি select করুন।এখন ভিডিওটি সরাসরি ডাওনলোড করতে download বাটনে ক্লীক করুন,আর যদি ভিডিওটি পছন্দের ফরম্যাটে কনভার্ট করে নিতে চান তাহলে convert & download বাটনে ক্লীক করুন।
আপনি চাইলে শেয়ার করার জন্য গানের লিংকটি প্রিয়জনের মুঠোফোনেও পাঠাতে পারবেন।এজন্য আপনাকে একটা রেজিস্ট্রেশন করে নিতে হবে।কষ্ট করে বিনামূল্যের এই রেজিষ্ট্রেশন করে নিন।এরপর media থেকে গানটি select করে send to mobile বাটনে ক্লীক করুন।এখন গানের নাম লিখে ok করে মোবাইল নম্বরটি লিখে send বাটনে চাপুন।ব্যাস কাজ শেষ।
ডিলিট হয় না এমন যেকোন ফাইল ডিলিট করুন ছোট্ট একটি সফটওয়্যার দিয়ে
এমন কত ফাইল তো রয়েছে আপনার পিসিতে যা আপনি ডিলিট করতে চান কিন্তু করতে পারছেন না।বিশেষ করে ভাইরাস আক্রান্ত কিছু কিছু ফাইল তো উইন্ডোজ থেকে সরতেই চায় না।এরকম সমস্যায় আপনার কাজে লাগতে পারে “আনলকার” নামের ছোট্ট একটি কাজের সফটওয়্যার।মাত্র ২১৫ কিলোবাইটের এই সফটওয়্যারটি দিয়ে আপনি যেকোন ফাইল করতে পারবেন,মুভ করতে পারবেন,রিনেম করতে পারবেন।http://download.cnet.com/Unlocker/3000-2248_4-10493998.html এখান থেকে সফটওয়্যারটি নামিয়ে নিন।এরপর আনলকার ইনস্টল করুন।এখন যে ফাইলটি ডিলিট করতে চান সেটিতে রাইট ক্লীক দিয়ে unlocker অপশনে গিয়ে ফাইলটি আনলক করুন।এখন পুনরায় আনলক অপশনে গেলে একটি ড্রপডাওন মেনু পাবেন,যেখান থেকে সহজেই ফাইলটি delete/move/rename করতে পারবেন।
Sunday, April 18, 2010
পাল্টে ফেলুন উইন্ডোজ আইকন
উইন্ডোজের নিজস্ব আইকন দেখতে একঘেয়েমি লাগছে? তাহলে উইনআইকন কাস্টমাইজার নামের সফটওয়্যারটি www.speedapps.com/winicon_customizer.htm থেকে ডাউনলোড করে নিন। এখন সফটওয়্যারটি চালু করলে উইন্ডোজের সব আইকন দেখা যাবে। এখানে যে আইকন পরিবর্তন করতে চান সেটি নির্বাচন করে ডানে Edit বাটনে ক্লিক করুন। এরপর Relocate এ ক্লিক করে সফটওয়্যারটির ভিতরে দেয়া ৩০০ আইকন থেকে অথবা Open File এ ক্লিক করে আপনার নিজস্ব আইকন এনে নির্বাচন করে Ok করুন। এখন Apply বাটনে ক্লিক করে ফাইল মেনু থেকে Save Modifications এ ক্লিক করে পরিবর্তন কার্যকর করুন।
Thursday, April 15, 2010
Run Commands In Windows XP- PART 2
Remote Access Phonebook - rasphone
Remote Desktop - mstsc
Removable Storage - ntmsmgr.msc
Removable Storage Operator Requests - ntmsoprq.msc
Resultant Set of Policy (XP Prof) - rsop.msc
Scanners and Cameras - sticpl.cpl
Scheduled Tasks - control schedtasks
Security Center - wscui.cpl
Services - services.msc
Shared Folders - fsmgmt.msc
Shuts Down Windows - shutdown
Sounds and Audio - mmsys.cpl
Spider Solitare Card Game - spider
Malicious Software Removal Tool - mrt
Microsoft Access (if installed) - access.cpl
Microsoft Chat - winchat
Microsoft Excel (if installed) - excel
Microsoft Frontpage (if installed)- frontpg
Microsoft Movie Maker - moviemk
Microsoft Paint - mspaint
Microsoft Powerpoint (if installed)- powerpnt
Microsoft Word (if installed)- winword
Microsoft Syncronization Tool - mobsync
Minesweeper Game - winmine
Mouse Properties - control mouse
Mouse Properties - main.cpl
Nero (if installed)- nero
Netmeeting - conf
Network Connections - control netconnections
Network Connections - ncpa.cpl
Network Setup Wizard - netsetup.cpl
Notepad - notepad
Nview Desktop Manager (If Installed)- nvtuicpl.cpl
Object Packager - packager
ODBC Data Source Administrator- odbccp32.cpl
On Screen Keyboard - osk
Opens AC3 Filter (If Installed) - ac3filter.cpl
Outlook Express - msimn
Paint – pbrush
Keyboard Properties - control keyboard
IP Configuration (Display Connection Configuration) - ipconfi/all
IP Configuration (Display DNS Cache Contents)- ipconfig /displaydns
IP Configuration (Delete DNS Cache Contents)- ipconfig /flushdns
IP Configuration (Release All Connections)- ipconfig /release
IP Configuration (Renew All Connections)- ipconfig /renew
IP Configuration(RefreshesDHCP&Re-RegistersDNS)-ipconfig/registerdns
IP Configuration (Display DHCP Class ID)- ipconfig/showclassid
IP Configuration (Modifies DHCP Class ID)- ipconfig /setclassid
Java Control Panel (If Installed)- jpicpl32.cpl
Java Control Panel (If Installed)- javaws
Local Security Settings - secpol.msc
Remote Desktop - mstsc
Removable Storage - ntmsmgr.msc
Removable Storage Operator Requests - ntmsoprq.msc
Resultant Set of Policy (XP Prof) - rsop.msc
Scanners and Cameras - sticpl.cpl
Scheduled Tasks - control schedtasks
Security Center - wscui.cpl
Services - services.msc
Shared Folders - fsmgmt.msc
Shuts Down Windows - shutdown
Sounds and Audio - mmsys.cpl
Spider Solitare Card Game - spider
Malicious Software Removal Tool - mrt
Microsoft Access (if installed) - access.cpl
Microsoft Chat - winchat
Microsoft Excel (if installed) - excel
Microsoft Frontpage (if installed)- frontpg
Microsoft Movie Maker - moviemk
Microsoft Paint - mspaint
Microsoft Powerpoint (if installed)- powerpnt
Microsoft Word (if installed)- winword
Microsoft Syncronization Tool - mobsync
Minesweeper Game - winmine
Mouse Properties - control mouse
Mouse Properties - main.cpl
Nero (if installed)- nero
Netmeeting - conf
Network Connections - control netconnections
Network Connections - ncpa.cpl
Network Setup Wizard - netsetup.cpl
Notepad - notepad
Nview Desktop Manager (If Installed)- nvtuicpl.cpl
Object Packager - packager
ODBC Data Source Administrator- odbccp32.cpl
On Screen Keyboard - osk
Opens AC3 Filter (If Installed) - ac3filter.cpl
Outlook Express - msimn
Paint – pbrush
Keyboard Properties - control keyboard
IP Configuration (Display Connection Configuration) - ipconfi/all
IP Configuration (Display DNS Cache Contents)- ipconfig /displaydns
IP Configuration (Delete DNS Cache Contents)- ipconfig /flushdns
IP Configuration (Release All Connections)- ipconfig /release
IP Configuration (Renew All Connections)- ipconfig /renew
IP Configuration(RefreshesDHCP&Re-RegistersDNS)-ipconfig/registerdns
IP Configuration (Display DHCP Class ID)- ipconfig/showclassid
IP Configuration (Modifies DHCP Class ID)- ipconfig /setclassid
Java Control Panel (If Installed)- jpicpl32.cpl
Java Control Panel (If Installed)- javaws
Local Security Settings - secpol.msc
Wednesday, April 14, 2010
Run Commands In Windows XP-PART 1
You can access all these programs by going through START-->RUN or Simply Click Windows Key+R
SQL Client Configuration - cliconfg
System Configuration Editor - sysedit
System Configuration Utility - msconfig
System File Checker Utility (Scan Immediately)- sfc /scannow
System File Checker Utility (Scan Once At Next Boot)- sfc /scanonce
System File Checker Utility (Scan On Every Boot) - sfc /scanboot
System File Checker Utility (Return to Default Setting)- sfc /revert
System File Checker Utility (Purge File Cache)- sfc /purgecache
System File Checker Utility (Set Cache Size to size x)-sfc/cachesize=x
System Information - msinfo32.
Task Manager – taskmgr
System Properties - sysdm.cpl
Task Manager – taskmgr
TCP Tester - tcptest
Telnet Client - telnet
Tweak UI (if installed) - tweakui
User Account Management- nusrmgr.cpl
Utility Manager - utilman
Windows Address Book - wab
Windows Address Book Import Utility - wabmig
Windows Backup Utility (if installed)- ntbackup
Windows Explorer - explorer
Windows Firewall- firewall.cpl
Windows Magnifier- magnify
Windows Management Infrastructure - wmimgmt.msc
Windows Media Player - wmplayer
Windows Messenger - msmsgs
Windows Picture Import Wizard (need camera connected)- wiaacmgr
Windows System Security Tool – syskey
Windows Update Launches - wupdmgr
Windows Version (to show which version of windows)- winver
Windows XP Tour Wizard - tourstart
Wordpad - write
Password Properties - password.cpl
Performance Monitor - perfmon.msc
Phone and Modem Options - telephon.cpl
Phone Dialer - dialer
Pinball Game - pinball
Power Configuration - powercfg.cpl
Printers and Faxes - control printers
Printers Folder – printers
Private Character Editor - eudcedit
Quicktime (If Installed)- QuickTime.cpl
Real Player (if installed)- realplay
Regional Settings - intl.cpl
Registry Editor - regedit
Registry Editor - regedit32
SQL Client Configuration - cliconfg
System Configuration Editor - sysedit
System Configuration Utility - msconfig
System File Checker Utility (Scan Immediately)- sfc /scannow
System File Checker Utility (Scan Once At Next Boot)- sfc /scanonce
System File Checker Utility (Scan On Every Boot) - sfc /scanboot
System File Checker Utility (Return to Default Setting)- sfc /revert
System File Checker Utility (Purge File Cache)- sfc /purgecache
System File Checker Utility (Set Cache Size to size x)-sfc/cachesize=x
System Information - msinfo32.
Task Manager – taskmgr
System Properties - sysdm.cpl
Task Manager – taskmgr
TCP Tester - tcptest
Telnet Client - telnet
Tweak UI (if installed) - tweakui
User Account Management- nusrmgr.cpl
Utility Manager - utilman
Windows Address Book - wab
Windows Address Book Import Utility - wabmig
Windows Backup Utility (if installed)- ntbackup
Windows Explorer - explorer
Windows Firewall- firewall.cpl
Windows Magnifier- magnify
Windows Management Infrastructure - wmimgmt.msc
Windows Media Player - wmplayer
Windows Messenger - msmsgs
Windows Picture Import Wizard (need camera connected)- wiaacmgr
Windows System Security Tool – syskey
Windows Update Launches - wupdmgr
Windows Version (to show which version of windows)- winver
Windows XP Tour Wizard - tourstart
Wordpad - write
Password Properties - password.cpl
Performance Monitor - perfmon.msc
Phone and Modem Options - telephon.cpl
Phone Dialer - dialer
Pinball Game - pinball
Power Configuration - powercfg.cpl
Printers and Faxes - control printers
Printers Folder – printers
Private Character Editor - eudcedit
Quicktime (If Installed)- QuickTime.cpl
Real Player (if installed)- realplay
Regional Settings - intl.cpl
Registry Editor - regedit
Registry Editor - regedit32
Tuesday, April 13, 2010
Increase your RAM and so system speed
1). Start any application, say Word. Open some large documents.
2). Press CTRL+SHIFT+ESC to open Windows Task Manager and click Processes tab and sort the list in descending order on Mem Usage. You will notice that WINWORD.EXE will be somewhere at the top, using multiple MBs of memory.
3). Now switch to Word and simply minimize it. (Don't use the Minimize All Windows option of the task bar).
4). Now go back to the Windows Task Manager and see where WINWORD.EXE is listed. Most probably you will not find it at the top. You will typically have to scroll to the bottom of the list to find Word. Now check out the amount of RAM it is using. Surprised? The memory utilization has reduced by a huge amount.
5). Minimize each application that you are currently not working on by clicking on the Minimize button & you can increase the amount of available RAM by a substantial margin. Depending upon the number and type of applications you use together, the difference can be as much as 50 percent of extra RAM.
In any multitasking system, minimizing an application means that it won't be utilized by the user right now. Therefore, the OS automatically makes the application use virtual memory & keeps bare minimum amounts of the code in physical RAM.
2). Press CTRL+SHIFT+ESC to open Windows Task Manager and click Processes tab and sort the list in descending order on Mem Usage. You will notice that WINWORD.EXE will be somewhere at the top, using multiple MBs of memory.
3). Now switch to Word and simply minimize it. (Don't use the Minimize All Windows option of the task bar).
4). Now go back to the Windows Task Manager and see where WINWORD.EXE is listed. Most probably you will not find it at the top. You will typically have to scroll to the bottom of the list to find Word. Now check out the amount of RAM it is using. Surprised? The memory utilization has reduced by a huge amount.
5). Minimize each application that you are currently not working on by clicking on the Minimize button & you can increase the amount of available RAM by a substantial margin. Depending upon the number and type of applications you use together, the difference can be as much as 50 percent of extra RAM.
In any multitasking system, minimizing an application means that it won't be utilized by the user right now. Therefore, the OS automatically makes the application use virtual memory & keeps bare minimum amounts of the code in physical RAM.
Quick Search Tips
• Using capitalization can result in better performance when using Search Companion. For instance, Mary Smith may produce better results than mary smith.
• If you didn't find what you wanted on the first search engine, choose Automatically send your search to other search engines to submit your search to other engines that are appropriate for your query.
• If you like having an animated character, but want to use a different one, choose Change Preferences, then With a different character to choose the helper you like.
• If you didn't find what you wanted on the first search engine, choose Automatically send your search to other search engines to submit your search to other engines that are appropriate for your query.
• If you like having an animated character, but want to use a different one, choose Change Preferences, then With a different character to choose the helper you like.
How to Turn Off Automatic Updates
• Click Start , click Control Panel , and then double-click System.
• Click the Automatic Updates tab, and then click Turn off automatic updating. I want to update my computer manually
• Click the Automatic Updates tab, and then click Turn off automatic updating. I want to update my computer manually
Sunday, April 11, 2010
Add\delete programs to run every time Windows starts
You can start or stop programs from executing at boot up by adding or deleting them to/from the run Keys in the Registry. Windows loads programs to start in the following order; Program listed in the Local Machine hive, then the Current User hive, then theWin.ini Run= and Load = lines. then finally programs in your Start Up folder.
To add or remove programs in the Registry
1.Open RegEdit
2.Go to the desired Key
HKEY_LOCAL_MACHINE\SOFTWARE\Microsoft\Windows \CurrentVersion \Run
HKEY_LOCAL_MACHINE\SOFTWARE\Microsoft\Windows \CurrentVersion \RunServices
HKEY_CURRENT_USER\SOFTWARE\Microsoft\Windows \CurrentVersion \Run
HKEY_CURRENT_USER\SOFTWARE\Microsoft\Windows \CurrentVersion \RunServices
3. Add a new String Value and name it anything you like
4. For the value data, enter the path and executable for the program you want to run.
By adding the value to the HKEY_CURRENT_USER hive instead allows the program to start only when that user is logged on.
If you add the value to the RunOnce key the program will run once and be removed from the key by Windows.
To add or remove programs in the Registry
1.Open RegEdit
2.Go to the desired Key
HKEY_LOCAL_MACHINE\SOFTWARE\Microsoft\Windows \CurrentVersion \Run
HKEY_LOCAL_MACHINE\SOFTWARE\Microsoft\Windows \CurrentVersion \RunServices
HKEY_CURRENT_USER\SOFTWARE\Microsoft\Windows \CurrentVersion \Run
HKEY_CURRENT_USER\SOFTWARE\Microsoft\Windows \CurrentVersion \RunServices
3. Add a new String Value and name it anything you like
4. For the value data, enter the path and executable for the program you want to run.
By adding the value to the HKEY_CURRENT_USER hive instead allows the program to start only when that user is logged on.
If you add the value to the RunOnce key the program will run once and be removed from the key by Windows.
Removing the Shortcut Icon Arrows
1.Open RegEdit
2.Open the Key HKEY_CLASSES_ROOT
3.Open the Key LNKFILE
4.Delete the value IsShortcut
5.Open the next Key PIFFILE
6.Delete the value IsShortcut
7.Restart the Windows
2.Open the Key HKEY_CLASSES_ROOT
3.Open the Key LNKFILE
4.Delete the value IsShortcut
5.Open the next Key PIFFILE
6.Delete the value IsShortcut
7.Restart the Windows
Wednesday, April 7, 2010
ZIP Files as Folders
XP will treat Zip files like folders, which is nice if you've got a fast machine. On slower machines, you can make XP leave zip files alone by typing 'regsvr32 /u zipfldr.dll' at the command line. If you change your mind later, you can change things back by typing 'regsvr32 zipfldr.dll'
Remove System Software
XP hides some system software you might want to remove, such as Windows Messenger, but you can make it show everything. Using Notepad or Edit, edit the text file /windows/inf/sysoc.inf, search for the word 'hide' and remove it. You can then go to the Add or Remove Programs in the Control Panel, select Add/Remove Windows Components and there will be thesoftware and you can now uninstall it.
Delete Files Immediately
You can delete files immediately, without having them move to the Recycle Bin first. Go to the Start menu, select Run... and type 'gpedit.msc'; then select User Configuration, Administrative Templates, Windows Components, Windows Explorer and find the Do not move deleted files to the Recycle Bin setting. Set it. Poking around in gpedit will reveal a great many interface and system options, but take care -- some may stop your computer behaving as you wish.
Tuesday, April 6, 2010
Change/Add Restrictions And Features
If you want to make restrictions to what users can do or use on their computer without having to run Poledit, you can edit the Registry. You can add and delete Windows features in this Key shown below.
Zero is Off and the value 1 is On. Example: to Save Windows settings add or modify the value name NoSaveSettings to 0, if set to1 Windows will not save settings. And NoDeletePrinter set to 1 will prevent the user from deleting a printer.
The same key shows up at:
HKEY_USERS\(yourprofilename)\ Software\ Microsoft\ Windows\ CurrentVersion\ Policies\ Explorer so change it there also if you are using different profiles.
1.Open RegEdit
2.Go to
HKEY_CURRENT_USER\Software\Microsoft\ CurrentVersion\ Policies
3.Go to the Explorer Key (Additional keys that can be created under Policies are System, Explorer, Network and WinOldApp )
4.You can then add DWORD or binary values set to 1 in the appropriate keys for ON and 0 for off.
NoDeletePrinter - Disables Deletion of Printers
NoAddPrinter - Disables Addition of Printers
NoRun - Disables Run Command
NoSetFolders - Removes Folders from Settings on Start Menu
NoSetTaskbar - Removes Taskbar from Settings on Start Menu
NoFind - Removes the Find Command
NoDrives - Hides Drives in My Computers
NoNetHood - Hides the Network Neighborhood
NoDesktop - Hides all icons on the Desktop
NoClose - Disables Shutdown
NoSaveSettings - Don't save settings on exit
DisableRegistryTools - Disable Registry Editing Tools
NoRecentDocsMenu - Hides the Documents shortcut at the Start button
NoRecentDocsHistory- Clears history of Documents
NoFileMenu _ Hides the Files Menu in Explorer
NoActiveDesktop - No Active Desktop
NoActiveDesktopChanges- No changes allowed
NoInternetIcon - No Internet Explorer Icon on the Desktop
NoFavoritesMenu - Hides the Favorites menu
NoChangeStartMenu _ Disables changes to the Start Menu
NoFolderOptions _ Hides the Folder Options in the Explorer
ClearRecentDocsOnExit - Empty the recent Docs folder on reboot
NoLogoff - Hides the Log Off .... in the Start Menu
And here are a few more you can play with
ShowInfoTip
NoTrayContextMenu
NoStartMenuSubFolders
NoWindowsUpdate
NoViewContextMenu
EnforceShellExtensionSecurity
LinkResolveIgnoreLinkInfo
NoDriveTypeAutoRun
NoStartBanner
NoSetActiveDesktop
EditLevel
NoNetConnectDisconnect
RestrictRun - Disables all exe programs except those listed in the RestrictRun subkey
This key has many other available keys, there is one to even hide the taskbar, one to hide the control panel and more. I'm not telling you how, as someone may want to play a trick on you. The policies key has a great deal of control over how and what program can run and how one can access what feature.
In the System key you can enter:
NoDispCPL - Disable Display Control Panel
NoDispBackgroundPage - Hide Background Page
NoDispScrSavPage - Hide Screen Saver Page
NoDispAppearancePage - Hide Appearance Page
NoDispSettingsPage - Hide Settings Page
NoSecCPL - Disable Password Control Panel
NoPwdPage - Hide Password Change Page
NoAdminPage - Hide Remote Administration Page
NoProfilePage - Hide User Profiles Page
NoDevMgrPage - Hide Device Manager Page
NoConfigPage - Hide Hardware Profiles Page
NoFileSysPage - Hide File System Button
NoVirtMemPage - Hide Virtual Memory Button
In the Network key you can enter:
NoNetSetup - Disable the Network Control Panel
NoNetSetupIDPage - Hide Identification Page
NoNetSetupSecurityPage - Hide Access Control Page
NoFileSharingControl - Disable File Sharing Controls
NoPrintSharing - Disable Print Sharing Controls
In the WinOldApp key you can enter:
Disabled - Disable MS-DOS Prompt
NoRealMode - Disables Single-Mode MS-DOS
Zero is Off and the value 1 is On. Example: to Save Windows settings add or modify the value name NoSaveSettings to 0, if set to1 Windows will not save settings. And NoDeletePrinter set to 1 will prevent the user from deleting a printer.
The same key shows up at:
HKEY_USERS\(yourprofilename)\ Software\ Microsoft\ Windows\ CurrentVersion\ Policies\ Explorer so change it there also if you are using different profiles.
1.Open RegEdit
2.Go to
HKEY_CURRENT_USER\Software\Microsoft\ CurrentVersion\ Policies
3.Go to the Explorer Key (Additional keys that can be created under Policies are System, Explorer, Network and WinOldApp )
4.You can then add DWORD or binary values set to 1 in the appropriate keys for ON and 0 for off.
NoDeletePrinter - Disables Deletion of Printers
NoAddPrinter - Disables Addition of Printers
NoRun - Disables Run Command
NoSetFolders - Removes Folders from Settings on Start Menu
NoSetTaskbar - Removes Taskbar from Settings on Start Menu
NoFind - Removes the Find Command
NoDrives - Hides Drives in My Computers
NoNetHood - Hides the Network Neighborhood
NoDesktop - Hides all icons on the Desktop
NoClose - Disables Shutdown
NoSaveSettings - Don't save settings on exit
DisableRegistryTools - Disable Registry Editing Tools
NoRecentDocsMenu - Hides the Documents shortcut at the Start button
NoRecentDocsHistory- Clears history of Documents
NoFileMenu _ Hides the Files Menu in Explorer
NoActiveDesktop - No Active Desktop
NoActiveDesktopChanges- No changes allowed
NoInternetIcon - No Internet Explorer Icon on the Desktop
NoFavoritesMenu - Hides the Favorites menu
NoChangeStartMenu _ Disables changes to the Start Menu
NoFolderOptions _ Hides the Folder Options in the Explorer
ClearRecentDocsOnExit - Empty the recent Docs folder on reboot
NoLogoff - Hides the Log Off .... in the Start Menu
And here are a few more you can play with
ShowInfoTip
NoTrayContextMenu
NoStartMenuSubFolders
NoWindowsUpdate
NoViewContextMenu
EnforceShellExtensionSecurity
LinkResolveIgnoreLinkInfo
NoDriveTypeAutoRun
NoStartBanner
NoSetActiveDesktop
EditLevel
NoNetConnectDisconnect
RestrictRun - Disables all exe programs except those listed in the RestrictRun subkey
This key has many other available keys, there is one to even hide the taskbar, one to hide the control panel and more. I'm not telling you how, as someone may want to play a trick on you. The policies key has a great deal of control over how and what program can run and how one can access what feature.
In the System key you can enter:
NoDispCPL - Disable Display Control Panel
NoDispBackgroundPage - Hide Background Page
NoDispScrSavPage - Hide Screen Saver Page
NoDispAppearancePage - Hide Appearance Page
NoDispSettingsPage - Hide Settings Page
NoSecCPL - Disable Password Control Panel
NoPwdPage - Hide Password Change Page
NoAdminPage - Hide Remote Administration Page
NoProfilePage - Hide User Profiles Page
NoDevMgrPage - Hide Device Manager Page
NoConfigPage - Hide Hardware Profiles Page
NoFileSysPage - Hide File System Button
NoVirtMemPage - Hide Virtual Memory Button
In the Network key you can enter:
NoNetSetup - Disable the Network Control Panel
NoNetSetupIDPage - Hide Identification Page
NoNetSetupSecurityPage - Hide Access Control Page
NoFileSharingControl - Disable File Sharing Controls
NoPrintSharing - Disable Print Sharing Controls
In the WinOldApp key you can enter:
Disabled - Disable MS-DOS Prompt
NoRealMode - Disables Single-Mode MS-DOS
Disable Password Caching
To disable password caching, which allows for the single Network login and eliminates the secondary Windows logon screen. Either use the same password or:
1. Open RegEdit
2. Go to the key
HKEY_LOCAL_MACHINE\SOFTWARE \Microsoft\ Windows\ CurrentVersion\ Policies\ Network
3. Add a Dword value "DisablePwdCaching" and set the value to 1
1. Open RegEdit
2. Go to the key
HKEY_LOCAL_MACHINE\SOFTWARE \Microsoft\ Windows\ CurrentVersion\ Policies\ Network
3. Add a Dword value "DisablePwdCaching" and set the value to 1
Turn Off Window Animation
You can shut off the animation displayed when you minimize and maximize Windows.
1. Open RegEdit
2. Go to HKEY_CURRENT_USER\Control panel \Desktop\ WindowMetrics
3. Create a new string value "MinAnimate".
4. Set the value data of 0 for Off or 1 for On
1. Open RegEdit
2. Go to HKEY_CURRENT_USER\Control panel \Desktop\ WindowMetrics
3. Create a new string value "MinAnimate".
4. Set the value data of 0 for Off or 1 for On
Monday, April 5, 2010
Change the Registered Change the User Information
You can change the Registered Owner or Registered Organization to anything you want even after Windows is installed.
1) Open RegEdit
2) Got to
HKEY_LOCAL_MACHINE\ SOFTWARE\ Microsoft\ Windows\ CurrentVersion.
3) Change the value of "RegisteredOrganization" or "RegisteredOwner", to what ever you want
1) Open RegEdit
2) Got to
HKEY_LOCAL_MACHINE\ SOFTWARE\ Microsoft\ Windows\ CurrentVersion.
3) Change the value of "RegisteredOrganization" or "RegisteredOwner", to what ever you want
Saturday, March 27, 2010
Windows Generic Navigation
• Tab: Forward one item.
• Shift + Tab: Backward one item.
• Ctrl + Tab: Cycle through tabs/child windows.
• Ctrl + Shift + Tab: Cycle backwards through tabs/child windows.
• Enter: If a button's selected, click it, otherwise, click default button.
• Space: Toggle items such as radio buttons or checkboxes.
• Alt + (Letter): Activate item corresponding to (Letter). (Letter) is the underlined letter on the item's name.
• Ctrl + Left: Move cursor to the beginning of previous word.
• Ctrl + Right: Move cursor to the beginning of next word.
• Ctrl + Up: Move cursor to beginning of previous paragraph. This and all subsequent Up/Down hotkeys in this section have only been known to work in RichEdit controls.
• Ctrl + Down: Move cursor to beginning of next paragraph.
• Shift + Left: Highlight one character to the left.
• Shift + Right: Highlight one character to the right.
• Shift + Up: Highlight from current cursor position, to one line up.
• Shift + Down: Highlight from current cursor position, to one line down.
• Ctrl + Shift + Left: Highlight to beginning of previous word.
• Ctrl + Shift + Right: Highlight to beginning of next word.
• Ctrl + Shift + Up: Highlight to beginning of previous paragraph.
• Ctrl + Shift + Down: Highlight to beginning of next paragraph.
• Home: Move cursor to top of a scrollable control.
• End: Move cursor to bottom of a scrollable control.
• Shift + Tab: Backward one item.
• Ctrl + Tab: Cycle through tabs/child windows.
• Ctrl + Shift + Tab: Cycle backwards through tabs/child windows.
• Enter: If a button's selected, click it, otherwise, click default button.
• Space: Toggle items such as radio buttons or checkboxes.
• Alt + (Letter): Activate item corresponding to (Letter). (Letter) is the underlined letter on the item's name.
• Ctrl + Left: Move cursor to the beginning of previous word.
• Ctrl + Right: Move cursor to the beginning of next word.
• Ctrl + Up: Move cursor to beginning of previous paragraph. This and all subsequent Up/Down hotkeys in this section have only been known to work in RichEdit controls.
• Ctrl + Down: Move cursor to beginning of next paragraph.
• Shift + Left: Highlight one character to the left.
• Shift + Right: Highlight one character to the right.
• Shift + Up: Highlight from current cursor position, to one line up.
• Shift + Down: Highlight from current cursor position, to one line down.
• Ctrl + Shift + Left: Highlight to beginning of previous word.
• Ctrl + Shift + Right: Highlight to beginning of next word.
• Ctrl + Shift + Up: Highlight to beginning of previous paragraph.
• Ctrl + Shift + Down: Highlight to beginning of next paragraph.
• Home: Move cursor to top of a scrollable control.
• End: Move cursor to bottom of a scrollable control.
Friday, March 26, 2010
Mozilla Firefox Shortcuts
• Ctrl + Tab or Ctrl + PageDown: Cycle through tabs.
• Ctrl + Shift + Tab or Ctrl + PageUp: Cycle through tabs in reverse.
• Ctrl + (1-9): Switch to tab corresponding to number.
• Ctrl + N: New window.
• Ctrl + T: New tab.
• Ctrl + L or Alt + D or F6: Switch focus to location bar.
• Ctrl + Enter: Open location in new tab.
• Shift + Enter: Open location in new window.
• Ctrl + K or Ctrl + E: Switch focus to search bar.
• Ctrl + O: Open a local file.
• Ctrl + W: Close tab, or window if there's only one tab open.
• Ctrl + Shift + W: Close window.
• Ctrl + S: Save page as a local file.
• Ctrl + P: Print page.
• Ctrl + F or F3: Open find toolbar.
• Ctrl + G or F3: Find next...
• Ctrl + Shift + G or Shift + F3: Find previous...
• Ctrl + B or Ctrl + I: Open Bookmarks sidebar.
• Ctrl + H: Open History sidebar.
• Escape: Stop loading page.
• Ctrl + R or F5: Reload current page.
• Ctrl + Shift + R or Ctrl + F5: Reload current page; bypass cache.
• Ctrl + U: View page source.
• Ctrl + D: Bookmark current page.
• Ctrl + NumpadPlus or Ctrl + Equals (+/=): Increase text size.
• Ctrl + NumpadMinus or Ctrl + Minus: Decrease text size.
• Ctrl + Numpad0 or Ctrl + 0: Set text size to default.
• Alt + Left or Backspace: Back.
• Alt + Right or Shift + Backspace: Forward.
• Alt + Home: Open home page.
• Ctrl + M: Open new message in integrated mail client.
• Ctrl + J: Open Downloads dialog.
• F6: Switch to next frame. You must have selected something on the page already, e.g. by use of Tab.
• Shift + F6: Switch to previous frame.
• Apostrophe ('): Find link as you type.
• Slash (/): Find text as you type.
• Ctrl + Shift + Tab or Ctrl + PageUp: Cycle through tabs in reverse.
• Ctrl + (1-9): Switch to tab corresponding to number.
• Ctrl + N: New window.
• Ctrl + T: New tab.
• Ctrl + L or Alt + D or F6: Switch focus to location bar.
• Ctrl + Enter: Open location in new tab.
• Shift + Enter: Open location in new window.
• Ctrl + K or Ctrl + E: Switch focus to search bar.
• Ctrl + O: Open a local file.
• Ctrl + W: Close tab, or window if there's only one tab open.
• Ctrl + Shift + W: Close window.
• Ctrl + S: Save page as a local file.
• Ctrl + P: Print page.
• Ctrl + F or F3: Open find toolbar.
• Ctrl + G or F3: Find next...
• Ctrl + Shift + G or Shift + F3: Find previous...
• Ctrl + B or Ctrl + I: Open Bookmarks sidebar.
• Ctrl + H: Open History sidebar.
• Escape: Stop loading page.
• Ctrl + R or F5: Reload current page.
• Ctrl + Shift + R or Ctrl + F5: Reload current page; bypass cache.
• Ctrl + U: View page source.
• Ctrl + D: Bookmark current page.
• Ctrl + NumpadPlus or Ctrl + Equals (+/=): Increase text size.
• Ctrl + NumpadMinus or Ctrl + Minus: Decrease text size.
• Ctrl + Numpad0 or Ctrl + 0: Set text size to default.
• Alt + Left or Backspace: Back.
• Alt + Right or Shift + Backspace: Forward.
• Alt + Home: Open home page.
• Ctrl + M: Open new message in integrated mail client.
• Ctrl + J: Open Downloads dialog.
• F6: Switch to next frame. You must have selected something on the page already, e.g. by use of Tab.
• Shift + F6: Switch to previous frame.
• Apostrophe ('): Find link as you type.
• Slash (/): Find text as you type.
Thursday, March 25, 2010
Windows Hotkeys
• Ctrl + Escape or Win: Display start menu.
• Shift + F10 or AppsKey: Display context menu.
• Win + E: Open Windows Explorer.
• Win + R: Open Run dialog.
• Win + M: Minimize all windows.
• Win + Shift + M: Undo minimize all windows.
• Win + D: Toggle minimize all windows. or toggle desktop view, using Show_Desktop.scf, while MinimizeAllWindows doesn't minimize dialog boxes (including Properties windows).'.
• Windows Hotkeys: Activate system tray. Arrow keys select, Enter double-clicks, and AppsKey or Shift + F10 right-clicks.
• Win + L (XP Only): Locks keyboard. Similar to Lock Workstation.
• Win + F or F3: Open Find dialog. (All Files) F3 may not work in some applications which use F3 for their own find dialogs.
• Win + Control + F: Open Find dialog. (Computers)
• Win + U: Open Utility Manager.
• Win + F1: Open Windows help.
• Win + Pause: Open System Properties dialog.
• Win + Tab: Cycle through taskbar buttons. Enter clicks, AppsKey or Shift + F10 right-clicks.
• Win + Shift + Tab: Cycle through taskbar buttons in reverse.
• Alt + Tab: Display CoolSwitch. More commonly known as the AltTab dialog.
• Alt + Shift + Tab: Display CoolSwitch; go in reverse.
• Alt + Escape: Send active window to the bottom of the z-order.
• Alt + Shift + Escape: Activate the window at the bottom of the z-order.
• Alt + F4: Close active window; or, if all windows are closed, open shutdown dialog.
• Shift while a CD is loading: Bypass AutoPlay.
• Shift while login: Bypass startup folder. Only those applications will be ignored which are in the startup folder, not those started from the registry (Microsoft\Windows\CurrentVersion\Run\)
• Ctrl + Alt + Delete or Ctrl + Alt + NumpadDel (Both NumLock states): Invoke the Task Manager or NT Security dialog.
• Ctrl + Shift + Escape (2000/XP ) or (Ctrl + Alt + NumpadDot) : Invoke the task manager. On earlier OSes, acts like Ctrl + Escape.
• Printscreen: Copy screenshot of current screen to clipboard.
• Alt + Printscreen: Copy screenshot of current active window to clipboard.
• Ctrl + Alt + Down Arrow: Invert screen. Untested on OSes other than XP.
• Ctrl + Alt + Up Arrow: Undo inversion.
• Win + B : Move focus to systray icons.
• Shift + F10 or AppsKey: Display context menu.
• Win + E: Open Windows Explorer.
• Win + R: Open Run dialog.
• Win + M: Minimize all windows.
• Win + Shift + M: Undo minimize all windows.
• Win + D: Toggle minimize all windows. or toggle desktop view, using Show_Desktop.scf, while MinimizeAllWindows doesn't minimize dialog boxes (including Properties windows).'.
• Windows Hotkeys: Activate system tray. Arrow keys select, Enter double-clicks, and AppsKey or Shift + F10 right-clicks.
• Win + L (XP Only): Locks keyboard. Similar to Lock Workstation.
• Win + F or F3: Open Find dialog. (All Files) F3 may not work in some applications which use F3 for their own find dialogs.
• Win + Control + F: Open Find dialog. (Computers)
• Win + U: Open Utility Manager.
• Win + F1: Open Windows help.
• Win + Pause: Open System Properties dialog.
• Win + Tab: Cycle through taskbar buttons. Enter clicks, AppsKey or Shift + F10 right-clicks.
• Win + Shift + Tab: Cycle through taskbar buttons in reverse.
• Alt + Tab: Display CoolSwitch. More commonly known as the AltTab dialog.
• Alt + Shift + Tab: Display CoolSwitch; go in reverse.
• Alt + Escape: Send active window to the bottom of the z-order.
• Alt + Shift + Escape: Activate the window at the bottom of the z-order.
• Alt + F4: Close active window; or, if all windows are closed, open shutdown dialog.
• Shift while a CD is loading: Bypass AutoPlay.
• Shift while login: Bypass startup folder. Only those applications will be ignored which are in the startup folder, not those started from the registry (Microsoft\Windows\CurrentVersion\Run\)
• Ctrl + Alt + Delete or Ctrl + Alt + NumpadDel (Both NumLock states): Invoke the Task Manager or NT Security dialog.
• Ctrl + Shift + Escape (2000/XP ) or (Ctrl + Alt + NumpadDot) : Invoke the task manager. On earlier OSes, acts like Ctrl + Escape.
• Printscreen: Copy screenshot of current screen to clipboard.
• Alt + Printscreen: Copy screenshot of current active window to clipboard.
• Ctrl + Alt + Down Arrow: Invert screen. Untested on OSes other than XP.
• Ctrl + Alt + Up Arrow: Undo inversion.
• Win + B : Move focus to systray icons.
Tuesday, March 23, 2010
Tricks for Windows Explorer
• Keyboard and mouse shortcuts:
o Open any folder and press F3. This will bring up the Find Files dialog box for that folder.
o Press Start+TAB key combination just once. Now, pressing TAB repeatedly will allow you to jump between various areas of the desktop, such as the desktop proper, taskbar, system tray, quicklaunch toolbar, and Start button.
o When you drag a file with the right mouse button, you will be presented with an option to move or copy the file when you drop it elsewhere.
o If you drag a file from some location and hover it over a folder that is minimized on the desktop without dropping it, then that folder will spring open allowing you to drop the file there.
o If you drag a shortcut and place it over the Start button without dropping it, then the Start menu will spring open and you can navigate to your special program groups and drop it there.
o Sometimes, when you have many programs open and you use the Alt+TAB combination to switch to another program, it does not switch. In this situation, press the Start button twice.
o Press Alt+F4, to close a program. If no program is open, then it functions like a Shutdown command.
o Pressing Alt+Enter after selecting an item will bring up its properties box.
o Pressing Start+Pause will bring up the System Properties of your computer.
• Adding extra options to the Send To menu: Open the Windows\SendTo folder. Create shortcuts to the programs and folders that you commonly use. My suggestion is for shortcuts to Desktop, My Documents, IrfanView, Subhash VCDPlayer, Winamp, and Windows Media Player. When you use this operation on any file, the file will copied to the chosen location or opened in the respective program.
• Adding extra options to context menu: Usually, a certain file type can be opened with many programs, but when you double-click on it only the default program opens it. To have a choice, add some extra custom options to the context menu.
Supposing you have MP3 files in your machine, which by default opens with Windows Media Player, you can have options in the context menu so that it can be opened with other programs such as Subhash VCDPlayer, Winamp, etc.
Say you want to have an option with Subhash VCDPlayer, here is what you need to do. Go to Folder Options. Click on File Types tab. From the list under Registered File Types, search for and select MP3 Format Sound. Now click on Advanced. In the Edit File Type window, click on New. In the New Action window, enter Open with Subhash VCDPlayer in the text box under Action and "C:\Program Files\Subhash VCDPlayer" "%1" (including the quotation marks) in the Application used to perform action.
Here, the ampersand symbol '∓' is placed before the 'S' in Subhash VCDPlayer so that 's' becomes the hot key in the context menu. You can follow a similar procedure, to do the same with Winamp or Sonique. Use the Edit button to modify any previous setting you have created. Exercise caution with the choice of the program. If the program and the file type are incompatible, the result can be undesirable.
In Windows 9x, go to Folder Options » File Types. Here, select the file type that you need to add custom options. Now, click on Edit. In the Edit File Type window, click on New and follow the above-mentioned procedure.
Create different options for different file types with compatible programs using this method.
• Resize columns: Press Ctrl+Plus to resize columns to best fit the contents. Do not use this trick in the Temporary Internet Files folder though. Super bad news if you frequent this folder to manually pick out files.
• Folder Options: Customizing the Windows Explorer is done via the Folder Options. To access this,
o In Windows Me/2000: From the menu, choose Tools » Folder Options.
o In Windows 9x: From the menu, choose View » Folder Options
To move between the different tabs, press the Ctrl+TAB key combination or just use the mouse.
• Setting the default view: There are five types of views available
o Large Icons
o Small Icons
o List
o Details
o Thumbnails
Open any folder and choose the type of view that you want from the toolbar. If you were to choose the Details view, then adjust the column sizes now. Then, go to Folder Options. In the View tab, click on the Like Current Folder.
• Single-click operation: Normally, to select a file you single-click and to run you double-click. You can change this to hover for select and single-click to run. Go to Folder Options. Here, in the Click items as follows section, check the Single-click to open an item and Underline items only when I point at them.
In Windows 9x, go to Folder Options, and choose Custom, based on settings you choose and click on Settings. In the Click items as follows section, choose the above-mentioned setting.
• Expanding and collapsing levels: On the folder pane, you can expand a level by pressing ASTERISK or *. To collapse a level press MINUS or -.
• Customized Links Toolbar: The Links toolbar has shortcuts to several Internet sites that you never have use for. You can replace them with shortcuts to folders or files in your hard disk or your own choice of Internet sites. To do this, go to the Windows\Favorites\Links folder. Here remove the shortcuts that Microsoft has provided and create some shortcuts to your own files and folders in your hard disk or network.
• Open links in the same window: In the above tip, when you click on any link, the link opens in a new window. To open the link in the same window, right click on the link and select Open from the context menu.
• Removing the Links toolbar: If you want to remove toolbar from showing up at all then, open a Windows Explorer window and from the menu, choose Views » Toolbars and click on Links. This will remove the Links toolbar from you Explorer window. To get it back again, repeat the process and see that the Links option is checked again.
• Favorites: You can use the Favorites instead of the Links toolbar. This is especially useful in a networked environment where you need to navigate between several nodes and folders to access any file. Go to the Windows\Favorites folder. Create a folder and give it a name of your choice. Cut all the MS-supplied shortcuts and paste them in this new folder. Now go to your Network Neighborhood and navigate to the folders that you often access and add them to your Favorites by choosing Add to Favorites from the Favorites menu. Now, to hop over to some distant folder in just a couple of clicks, you need to choose it from the Favorites menu.
• Using Favorites in other programs: The above tip can come to good use not just in Explorer windows, but also in other programs such as Word or Excel. If you need to save a file in a location that you have added to the Favorites, locate the Favorites icon in the Save As dialog box, click on it, and choose the appropriate favorite to open the folder.
• Customising the Toolbar: In Windows Me and Windows 2000, you can customise the toolbar with your own choice of buttons. For this, from the Windows Explorer menu, choose Views » Toolbars » Customize. Remove those buttons that you do not need and add those that you need.
o Open any folder and press F3. This will bring up the Find Files dialog box for that folder.
o Press Start+TAB key combination just once. Now, pressing TAB repeatedly will allow you to jump between various areas of the desktop, such as the desktop proper, taskbar, system tray, quicklaunch toolbar, and Start button.
o When you drag a file with the right mouse button, you will be presented with an option to move or copy the file when you drop it elsewhere.
o If you drag a file from some location and hover it over a folder that is minimized on the desktop without dropping it, then that folder will spring open allowing you to drop the file there.
o If you drag a shortcut and place it over the Start button without dropping it, then the Start menu will spring open and you can navigate to your special program groups and drop it there.
o Sometimes, when you have many programs open and you use the Alt+TAB combination to switch to another program, it does not switch. In this situation, press the Start button twice.
o Press Alt+F4, to close a program. If no program is open, then it functions like a Shutdown command.
o Pressing Alt+Enter after selecting an item will bring up its properties box.
o Pressing Start+Pause will bring up the System Properties of your computer.
• Adding extra options to the Send To menu: Open the Windows\SendTo folder. Create shortcuts to the programs and folders that you commonly use. My suggestion is for shortcuts to Desktop, My Documents, IrfanView, Subhash VCDPlayer, Winamp, and Windows Media Player. When you use this operation on any file, the file will copied to the chosen location or opened in the respective program.
• Adding extra options to context menu: Usually, a certain file type can be opened with many programs, but when you double-click on it only the default program opens it. To have a choice, add some extra custom options to the context menu.
Supposing you have MP3 files in your machine, which by default opens with Windows Media Player, you can have options in the context menu so that it can be opened with other programs such as Subhash VCDPlayer, Winamp, etc.
Say you want to have an option with Subhash VCDPlayer, here is what you need to do. Go to Folder Options. Click on File Types tab. From the list under Registered File Types, search for and select MP3 Format Sound. Now click on Advanced. In the Edit File Type window, click on New. In the New Action window, enter Open with Subhash VCDPlayer in the text box under Action and "C:\Program Files\Subhash VCDPlayer" "%1" (including the quotation marks) in the Application used to perform action.
Here, the ampersand symbol '∓' is placed before the 'S' in Subhash VCDPlayer so that 's' becomes the hot key in the context menu. You can follow a similar procedure, to do the same with Winamp or Sonique. Use the Edit button to modify any previous setting you have created. Exercise caution with the choice of the program. If the program and the file type are incompatible, the result can be undesirable.
In Windows 9x, go to Folder Options » File Types. Here, select the file type that you need to add custom options. Now, click on Edit. In the Edit File Type window, click on New and follow the above-mentioned procedure.
Create different options for different file types with compatible programs using this method.
• Resize columns: Press Ctrl+Plus to resize columns to best fit the contents. Do not use this trick in the Temporary Internet Files folder though. Super bad news if you frequent this folder to manually pick out files.
• Folder Options: Customizing the Windows Explorer is done via the Folder Options. To access this,
o In Windows Me/2000: From the menu, choose Tools » Folder Options.
o In Windows 9x: From the menu, choose View » Folder Options
To move between the different tabs, press the Ctrl+TAB key combination or just use the mouse.
• Setting the default view: There are five types of views available
o Large Icons
o Small Icons
o List
o Details
o Thumbnails
Open any folder and choose the type of view that you want from the toolbar. If you were to choose the Details view, then adjust the column sizes now. Then, go to Folder Options. In the View tab, click on the Like Current Folder.
• Single-click operation: Normally, to select a file you single-click and to run you double-click. You can change this to hover for select and single-click to run. Go to Folder Options. Here, in the Click items as follows section, check the Single-click to open an item and Underline items only when I point at them.
In Windows 9x, go to Folder Options, and choose Custom, based on settings you choose and click on Settings. In the Click items as follows section, choose the above-mentioned setting.
• Expanding and collapsing levels: On the folder pane, you can expand a level by pressing ASTERISK or *. To collapse a level press MINUS or -.
• Customized Links Toolbar: The Links toolbar has shortcuts to several Internet sites that you never have use for. You can replace them with shortcuts to folders or files in your hard disk or your own choice of Internet sites. To do this, go to the Windows\Favorites\Links folder. Here remove the shortcuts that Microsoft has provided and create some shortcuts to your own files and folders in your hard disk or network.
• Open links in the same window: In the above tip, when you click on any link, the link opens in a new window. To open the link in the same window, right click on the link and select Open from the context menu.
• Removing the Links toolbar: If you want to remove toolbar from showing up at all then, open a Windows Explorer window and from the menu, choose Views » Toolbars and click on Links. This will remove the Links toolbar from you Explorer window. To get it back again, repeat the process and see that the Links option is checked again.
• Favorites: You can use the Favorites instead of the Links toolbar. This is especially useful in a networked environment where you need to navigate between several nodes and folders to access any file. Go to the Windows\Favorites folder. Create a folder and give it a name of your choice. Cut all the MS-supplied shortcuts and paste them in this new folder. Now go to your Network Neighborhood and navigate to the folders that you often access and add them to your Favorites by choosing Add to Favorites from the Favorites menu. Now, to hop over to some distant folder in just a couple of clicks, you need to choose it from the Favorites menu.
• Using Favorites in other programs: The above tip can come to good use not just in Explorer windows, but also in other programs such as Word or Excel. If you need to save a file in a location that you have added to the Favorites, locate the Favorites icon in the Save As dialog box, click on it, and choose the appropriate favorite to open the folder.
• Customising the Toolbar: In Windows Me and Windows 2000, you can customise the toolbar with your own choice of buttons. For this, from the Windows Explorer menu, choose Views » Toolbars » Customize. Remove those buttons that you do not need and add those that you need.
Monday, March 22, 2010
Tricks For Internet Explorer
Most people use Internet Explorer to browse the net. It loads up fast because parts of it is loaded by Windows as the latter boots up. Using the feedback from its huge user base, Microsoft has made numerous improvements, which you can use to your advantage.
• Disable the Links toolbar and save space. Remove the Explorer view for the same reason.
• Customize the toolbar via View » Toolbars » Customize.
• Blank home page: Set your home page to a blank one so that it loads up faster. This is done via Tools » Internet Options » General » Use Blank.
• Offline browsing:You do not have to connect to the Internet to revisit a page. You can access it from the cache. This is done via Tools » Internet Options » Temporary Internet Folders » Settings » Check newer versions of stored pages: » Never. After setting up IE like this, you can browse offline by, click on the History button. This will open up the History folder in a left pane. Browse through this to access the pages that you have visited earlier. You check the latest version on the net however by clicking on the Refresh button.
• Context Menu Extensions For IE: IE allows you to copy the address of a link with just two clicks. But to copy the address of an image on a webpage, you have make at least 5 clicks. To make things like this more easier, you can create your own context menu extensions. For this, some new keys will have to be added to the registry. These keys will refer to Javascript or VBScript functions placed in some special HTML files. Extract the HTM files to C:\. Extract the cmes.reg and double click on it. The keys will be merged into the registry. Your IE context menu will have new options - "Copy All Hyperlink Address" (default), "Copy All Image Addresses" (default), "Copy Image Address" (on images), "Set Text Size To Medium" (on selected text) and "Copy HTML Code" (on selected text). You will have to make some modification to the cmes.reg file if you are not able to place files at C:\, a common scenario for people who are on a network.
• Computer Security: Some websites have ads that tell you that your computer could be transmitting vital/private information about you, which could be targeted by hackers and viruses. They will tell you to download a security software. Considering the fact that they are using wrong tactics to sell their product, it is quite possible that their software could be doing more harm than good. No matter which software you use, it is not possible to completely hide your computer on the net. People who have always-on Internet connections like broadband or cable should instead use firewalls like the trusty ZoneAlarm or Tiny.
There are other websites that will ask visitors to install ActiveX controls like Gator or Bonzi. These are spyware and Internet users should avoid them.
Neither should you install programs like MP3 Dancer. These are spyware. Even if you uninstall them, they will still remain on your computer without your knowledge.
• Paranoia 1: IE's autocomplete feature may throw up some web addresses at the address bar, which you may not want others to see. So, clear the history. This is done by Internet Options » Clear History. If otherwise you want to selectively remove history items, then delete the appropriate folders inside the History folder. In Windows 9x/Me, the History folder is inside the Windows folder. In Windows 2000/XP, it will be inside the Documents and Settings\«User name»\Local Settings\ folder.
• Paranoia 2: Deleting the files in the Temporary Internet Files folder can remove only part of your tracks. Cookies stored by websites usually remain in this folder with their full web address. So, that is a security violation. To remove them, choose Internet Options » Temporary Internet Folder » Delete Cookies.
• Paranoia 3: All evidence is still not removed. There is a file inside the Temporary Internet Files folder called index.dat, which has some evidence of your browsing history. Delete this file too. IE will regenerate another index.dat later.
• Paranoia 4: When the Autocomplete feature is enabled, all your personal information including passwords are stored on the computer, which is available for others to misuse. So, when you are done with browsing at your office or an Internet cafe, follow the above three steps and clear the saved data by choosing Internet Options » Content » AutoComplete » Clear Forms and Clear Passwords. Sometimes, the Internet Options menu option might be disabled in your office or web cafe. So, delete the HKEY_CURRENT_USER\Software\Microsoft\Internet Explorer\IntelliForms key from the registry. If you want to steal or backup passwords, export this key and import it on a different machine or installation. You will also have to copy the {username}.pwl file and cookies to the new machine/installation. Sometimes, there are ActiveX programs that sit silently recording everything. You can check them out at Internet Options » Temporary Internet Files » Settings » View Objects. This will open the Downloaded Program Files folder in the windows folder. By right-clicking the contents, you can either remove them or check out their properties.
• Paranoia 5: In certain Internet cafes, silent keyboard loggers are installed by certain people to collect userids and passwords, and send them to their email addresses. Remove these programs from memory and only then browse. Also disable form fillers such as Gator in Internet cafes.
• Dialer: When you click on a link, IE starts the dialer program. If this is annoying to you, disable this via Internet Options » Connection » Never dial a connection.
• Saving on telephone bills: You can make optimum use of your online time by opening the links in new windows rather than the current one. Take for example your HotMAIL Inbox. Every time you go there, there are many messages there. Instead of just clicking on a message and waiting for that message to load, right click on the message's link and choose Open in New Window. Go back to the Inbox and do the same for all other messages. By this time, your first message would have been downloaded. When you finish reading it, all the other messages would have been downloaded in their windows. Now, you can logout and disconnect the Internet connection.
• Downloading recalcitrant files: Most people use a downloaded manager to download huge files. But, sometimes they run into problems when the download manager is not able to catch the correct url of the file. In such cases, open the source of the page via View » Source and do a search for the download file. Usually, the full url of the file will be found here. Copy this and paste it in the download manager. If some website prevents you from right-clicking to save an image on it, just look inside the Temporary Internet Files folder for it.
• IE Toolbars ∓ Desktop Tickers: Add the Google Toolbar to IE. With this toolbar, you will get to the results without having to visit Google's home page first. You may also use Yahoo! Companion instead. With Yahoo! Companion you will be able to harness the power of the Google search engine and also get easy access to other Yahoo! services.
• If you have to keep in touch with the latest news, then get the Reuters Desktop Ticker. Reuters is the world's leading news provider and almost every newspaper and TV station in the world gets feeds from it. Once connected to the Net, headlines flash across the ticker and you can click on the headlines to see the news stories in a browser window.
• ESCAPE: Many people do not know this. If a page is being downloaded and you want to stop it, then pressing the Escape key will do that. Also, pressing Backspace key will take you to the previous page.
• Saving web pages: Beginning with Version 5, IE allows saving a web page in a single file including its images and other embedded content. To do this, choose Save As from the File menu. Here in the Save as type, choose Web Archive, single file (*.mht). Sometimes, MHT files may not show anything even though its thumbnail does show something. If you disable Javascript, you will be able to see the whatever something you saw in the thumbnail.
• Disable the Links toolbar and save space. Remove the Explorer view for the same reason.
• Customize the toolbar via View » Toolbars » Customize.
• Blank home page: Set your home page to a blank one so that it loads up faster. This is done via Tools » Internet Options » General » Use Blank.
• Offline browsing:You do not have to connect to the Internet to revisit a page. You can access it from the cache. This is done via Tools » Internet Options » Temporary Internet Folders » Settings » Check newer versions of stored pages: » Never. After setting up IE like this, you can browse offline by, click on the History button. This will open up the History folder in a left pane. Browse through this to access the pages that you have visited earlier. You check the latest version on the net however by clicking on the Refresh button.
• Context Menu Extensions For IE: IE allows you to copy the address of a link with just two clicks. But to copy the address of an image on a webpage, you have make at least 5 clicks. To make things like this more easier, you can create your own context menu extensions. For this, some new keys will have to be added to the registry. These keys will refer to Javascript or VBScript functions placed in some special HTML files. Extract the HTM files to C:\. Extract the cmes.reg and double click on it. The keys will be merged into the registry. Your IE context menu will have new options - "Copy All Hyperlink Address" (default), "Copy All Image Addresses" (default), "Copy Image Address" (on images), "Set Text Size To Medium" (on selected text) and "Copy HTML Code" (on selected text). You will have to make some modification to the cmes.reg file if you are not able to place files at C:\, a common scenario for people who are on a network.
• Computer Security: Some websites have ads that tell you that your computer could be transmitting vital/private information about you, which could be targeted by hackers and viruses. They will tell you to download a security software. Considering the fact that they are using wrong tactics to sell their product, it is quite possible that their software could be doing more harm than good. No matter which software you use, it is not possible to completely hide your computer on the net. People who have always-on Internet connections like broadband or cable should instead use firewalls like the trusty ZoneAlarm or Tiny.
There are other websites that will ask visitors to install ActiveX controls like Gator or Bonzi. These are spyware and Internet users should avoid them.
Neither should you install programs like MP3 Dancer. These are spyware. Even if you uninstall them, they will still remain on your computer without your knowledge.
• Paranoia 1: IE's autocomplete feature may throw up some web addresses at the address bar, which you may not want others to see. So, clear the history. This is done by Internet Options » Clear History. If otherwise you want to selectively remove history items, then delete the appropriate folders inside the History folder. In Windows 9x/Me, the History folder is inside the Windows folder. In Windows 2000/XP, it will be inside the Documents and Settings\«User name»\Local Settings\ folder.
• Paranoia 2: Deleting the files in the Temporary Internet Files folder can remove only part of your tracks. Cookies stored by websites usually remain in this folder with their full web address. So, that is a security violation. To remove them, choose Internet Options » Temporary Internet Folder » Delete Cookies.
• Paranoia 3: All evidence is still not removed. There is a file inside the Temporary Internet Files folder called index.dat, which has some evidence of your browsing history. Delete this file too. IE will regenerate another index.dat later.
• Paranoia 4: When the Autocomplete feature is enabled, all your personal information including passwords are stored on the computer, which is available for others to misuse. So, when you are done with browsing at your office or an Internet cafe, follow the above three steps and clear the saved data by choosing Internet Options » Content » AutoComplete » Clear Forms and Clear Passwords. Sometimes, the Internet Options menu option might be disabled in your office or web cafe. So, delete the HKEY_CURRENT_USER\Software\Microsoft\Internet Explorer\IntelliForms key from the registry. If you want to steal or backup passwords, export this key and import it on a different machine or installation. You will also have to copy the {username}.pwl file and cookies to the new machine/installation. Sometimes, there are ActiveX programs that sit silently recording everything. You can check them out at Internet Options » Temporary Internet Files » Settings » View Objects. This will open the Downloaded Program Files folder in the windows folder. By right-clicking the contents, you can either remove them or check out their properties.
• Paranoia 5: In certain Internet cafes, silent keyboard loggers are installed by certain people to collect userids and passwords, and send them to their email addresses. Remove these programs from memory and only then browse. Also disable form fillers such as Gator in Internet cafes.
• Dialer: When you click on a link, IE starts the dialer program. If this is annoying to you, disable this via Internet Options » Connection » Never dial a connection.
• Saving on telephone bills: You can make optimum use of your online time by opening the links in new windows rather than the current one. Take for example your HotMAIL Inbox. Every time you go there, there are many messages there. Instead of just clicking on a message and waiting for that message to load, right click on the message's link and choose Open in New Window. Go back to the Inbox and do the same for all other messages. By this time, your first message would have been downloaded. When you finish reading it, all the other messages would have been downloaded in their windows. Now, you can logout and disconnect the Internet connection.
• Downloading recalcitrant files: Most people use a downloaded manager to download huge files. But, sometimes they run into problems when the download manager is not able to catch the correct url of the file. In such cases, open the source of the page via View » Source and do a search for the download file. Usually, the full url of the file will be found here. Copy this and paste it in the download manager. If some website prevents you from right-clicking to save an image on it, just look inside the Temporary Internet Files folder for it.
• IE Toolbars ∓ Desktop Tickers: Add the Google Toolbar to IE. With this toolbar, you will get to the results without having to visit Google's home page first. You may also use Yahoo! Companion instead. With Yahoo! Companion you will be able to harness the power of the Google search engine and also get easy access to other Yahoo! services.
• If you have to keep in touch with the latest news, then get the Reuters Desktop Ticker. Reuters is the world's leading news provider and almost every newspaper and TV station in the world gets feeds from it. Once connected to the Net, headlines flash across the ticker and you can click on the headlines to see the news stories in a browser window.
• ESCAPE: Many people do not know this. If a page is being downloaded and you want to stop it, then pressing the Escape key will do that. Also, pressing Backspace key will take you to the previous page.
• Saving web pages: Beginning with Version 5, IE allows saving a web page in a single file including its images and other embedded content. To do this, choose Save As from the File menu. Here in the Save as type, choose Web Archive, single file (*.mht). Sometimes, MHT files may not show anything even though its thumbnail does show something. If you disable Javascript, you will be able to see the whatever something you saw in the thumbnail.
Friday, March 19, 2010
Cleaning Recent Docs Menu and the RUN MRU
The Recent Docs menu can be easily disabled by editing the Registry. To do this go to the following Key:
HKEY_CURRENT_USER\Software\Microsoft\Windows\CurrentVersion\Policies\Explorer
Now in the right pane, create a new DWORD value by the name: NoRecentDocsMenu and set it's value to 1. Restart Explorer to save the changes.
You can also clear the RUN MRU history. All the listings are stored in the key:
HKEY_USERS\.Default\Software\Microsoft\Windows\CurrentVersion\Explorer\RunMRU
You can delete individual listings or the entire listing. To delete History of Find listings go to:
HKEY_CURRENT_USER\Software\Microsoft\Windows\CurrentVersion\Explorer\Doc Find Spec MRU and delete.
HKEY_CURRENT_USER\Software\Microsoft\Windows\CurrentVersion\Policies\Explorer
Now in the right pane, create a new DWORD value by the name: NoRecentDocsMenu and set it's value to 1. Restart Explorer to save the changes.
You can also clear the RUN MRU history. All the listings are stored in the key:
HKEY_USERS\.Default\Software\Microsoft\Windows\CurrentVersion\Explorer\RunMRU
You can delete individual listings or the entire listing. To delete History of Find listings go to:
HKEY_CURRENT_USER\Software\Microsoft\Windows\CurrentVersion\Explorer\Doc Find Spec MRU and delete.
Wednesday, March 17, 2010
How to: Make 4 fake computer viruses!
Disclaimer: Everything here is for informational purposes only.
Why not have some fun and prank your friends? There are several kinds of fake virus messages you can make. I will discuss 4 of them:
1. Fake error message
This one is by far, the easiest one to make and all you have to do is to make a new text document with notepad, type msg * YOUR MESSAGE and save as anything.bat. As always, make sure that you select All files instead of Text Document.
2. Forced shutdown
This will display a custom error message and start a countdown which will shut down the computer.
Right-click your desktop and create a new shortcut.
Paste the following code into the Location box in the Create Shortcut menu:
shutdown -s -t 30 -c “Your message here“
Replace 30 with the length of the countdown you want (in seconds) and place your custom error message between the quotes. Click next and name the shortcut to something the victim would be likely to click on such as “Internet explorer” or “My Documents”, etc.
Next you’d want to change the icon. Right-click on the shortcut you made and click properties. Find the Change Icon button and click it. Choose a suitable icon for the name you chose earlier.
And that’s all! Now you just have to sneak the shortcut onto the victim’s desktop and run!
Note: to stop it, open Run from the start menu and type shutdown-a.
3. Endless Command prompt windows
This will open up a series of command prompt windows that will never end.
The basic idea is that there are two .bat files that open the other one when opened, so the other one opens the first one again and the windows just won’t stop coming.
How to do this:
1. Fire up notepad and type: start 2.bat
2. Save it as 1.bat (make sure you choose all files when saving it)
3. Make another new text document and type: start 1.bat
4. Save it as 2.bat into the same folder as the other one.
All you have to do to start it is to click on either of them.
The only way to stop it is to wait for the windows to become so numerous that they are a group on the taskbar. Then you can use Close group to get rid of the bastards.
4. Fake Command prompt viruses
These are also a good way to make the victim believe that a worm is gnawing at their hard drive and that they can’t do anything to stop it.
Open up notepad and type @echo off
• To make text appear, type it after an echo tag.
• To have the the commands wait for the user to press any key type pause
(Note: if you write pause >nul it won’t display Press Any key to continue…)
• To have a complete high-speed description of files in the drive of the .bat file, type dir /s
• You can also initiate any other command we covered earlier, such as shutdown, error message, etc.
Why not have some fun and prank your friends? There are several kinds of fake virus messages you can make. I will discuss 4 of them:
1. Fake error message
This one is by far, the easiest one to make and all you have to do is to make a new text document with notepad, type msg * YOUR MESSAGE and save as anything.bat. As always, make sure that you select All files instead of Text Document.
2. Forced shutdown
This will display a custom error message and start a countdown which will shut down the computer.
Right-click your desktop and create a new shortcut.
Paste the following code into the Location box in the Create Shortcut menu:
shutdown -s -t 30 -c “Your message here“
Replace 30 with the length of the countdown you want (in seconds) and place your custom error message between the quotes. Click next and name the shortcut to something the victim would be likely to click on such as “Internet explorer” or “My Documents”, etc.
Next you’d want to change the icon. Right-click on the shortcut you made and click properties. Find the Change Icon button and click it. Choose a suitable icon for the name you chose earlier.
And that’s all! Now you just have to sneak the shortcut onto the victim’s desktop and run!
Note: to stop it, open Run from the start menu and type shutdown-a.
3. Endless Command prompt windows
This will open up a series of command prompt windows that will never end.
The basic idea is that there are two .bat files that open the other one when opened, so the other one opens the first one again and the windows just won’t stop coming.
How to do this:
1. Fire up notepad and type: start 2.bat
2. Save it as 1.bat (make sure you choose all files when saving it)
3. Make another new text document and type: start 1.bat
4. Save it as 2.bat into the same folder as the other one.
All you have to do to start it is to click on either of them.
The only way to stop it is to wait for the windows to become so numerous that they are a group on the taskbar. Then you can use Close group to get rid of the bastards.
4. Fake Command prompt viruses
These are also a good way to make the victim believe that a worm is gnawing at their hard drive and that they can’t do anything to stop it.
Open up notepad and type @echo off
• To make text appear, type it after an echo tag.
• To have the the commands wait for the user to press any key type pause
(Note: if you write pause >nul it won’t display Press Any key to continue…)
• To have a complete high-speed description of files in the drive of the .bat file, type dir /s
• You can also initiate any other command we covered earlier, such as shutdown, error message, etc.
Tuesday, March 16, 2010
6 Essential Tips to Speed up Windows 7
Without a doubt, Windows 7 is a much better operating system than its predecessors, but that doesn’t mean it is the speediest of them all. Due to the hardware requirement, those who still have their old computer may not get the same performance as good as they had with Windows XP. Even if the computer comes with all the latest hardware installed, there are still many factors that can substantially slow down the performance. In this article, we are going to show you 6 useful ways to improve the speed and performance of your Windows 7.
1. Disable Unnecessary Visual Effects
• Right click on “Computer” in windows start menu and choose “Properties”.
• Click on “Advanced System Settings” at the left pane.
• Under the “Advanced” tab, click on “Settings” under “Performance” category. Select the “Custom:” option.
• Look through the list and uncheck the effects that you have no used for it. (Note: For optimum result, uncheck all the check box except the last four items). Click OK.
• Restart your computer.
You will notice the result immediately.
2.Increase the Boot Speed
With this small tweak, you can decrease the boot time of your Windows 7.
• Press Windows Key + R to launch the Run window.
• Type “msconfig” and hit Enter. The System Configuration Window will appear.
• Under the “Boot” tab, find the box (on the right side) labeled with “Time out”. Generally it is set to 30.
• If you are using only one operating system then you can set the value as 0. But if you are using more than one, then set to 3.
• Check “No GUI Boot” option.
• Click the “Advanced Options” button.
• Check the box labeled with “Number of Processor” and select the number of processors in your computer. Most probably it will be 2.
• Now click “OK”.
• Click “Apply” and then “OK”.
Note: The above tricks will work only If you are using multi-core (more than one) processor in your computer.
3: Disable Windows Aero theme
Windows Aero theme is the eye candy in Windows Vista/7. While its performance was greatly improved in Win 7 as compared to Vista, it is still taking up a large amount of memory and squeezes the graphics card to its maximum. If you can live without the eye candy, then it is a great choice to disable it.
• Right click on the desktop and select “Personalize” .
• Chose One of the standard themes from the right hand side. “Windows 7 Basic” is a good choice.
4. Remove unwanted items from startup menu
Some of the applications that you have installed are automatically added tn the startup menu without your knowledge. If you are wondering why your Windows take so long to startup, they are mainly the culprit. The best way to fix this is to remove the unwanted programs and services from the startup menu.
• Press Windows Key + R and type “msconfig” in the run dialogue box.
• Go to the Startup tab. Uncheck the applications that you have no use for. (Make sure you do not remove any system services).
5.Use your USB flash drive as RAM
In Windows 7, there is this awesome and useful feature that allows you to use your USB flash drive as an external RAM.
Before you start, make sure that you are using a freshly formatted USB drive.
• plug in your USB drive. Right click on the USB drive in My Computer window and select Property.
• Under “Ready Boost” tab, check the box “Use this device”.
• Configure the space of your USB flash drive that you want to allocate for system speed.
6. Disable unnecessary system sounds
When it is active, the system sound can take up a lot of system resources and slow down the computer.
• Press Windows Key + R to open the Run window. Type “mmsys.cpl” and hit Enter.
• Go to the Sound tab. Select “No Sounds” from the Sound Scheme dropdown box
1. Disable Unnecessary Visual Effects
• Right click on “Computer” in windows start menu and choose “Properties”.
• Click on “Advanced System Settings” at the left pane.
• Under the “Advanced” tab, click on “Settings” under “Performance” category. Select the “Custom:” option.
• Look through the list and uncheck the effects that you have no used for it. (Note: For optimum result, uncheck all the check box except the last four items). Click OK.
• Restart your computer.
You will notice the result immediately.
2.Increase the Boot Speed
With this small tweak, you can decrease the boot time of your Windows 7.
• Press Windows Key + R to launch the Run window.
• Type “msconfig” and hit Enter. The System Configuration Window will appear.
• Under the “Boot” tab, find the box (on the right side) labeled with “Time out”. Generally it is set to 30.
• If you are using only one operating system then you can set the value as 0. But if you are using more than one, then set to 3.
• Check “No GUI Boot” option.
• Click the “Advanced Options” button.
• Check the box labeled with “Number of Processor” and select the number of processors in your computer. Most probably it will be 2.
• Now click “OK”.
• Click “Apply” and then “OK”.
Note: The above tricks will work only If you are using multi-core (more than one) processor in your computer.
3: Disable Windows Aero theme
Windows Aero theme is the eye candy in Windows Vista/7. While its performance was greatly improved in Win 7 as compared to Vista, it is still taking up a large amount of memory and squeezes the graphics card to its maximum. If you can live without the eye candy, then it is a great choice to disable it.
• Right click on the desktop and select “Personalize” .
• Chose One of the standard themes from the right hand side. “Windows 7 Basic” is a good choice.
4. Remove unwanted items from startup menu
Some of the applications that you have installed are automatically added tn the startup menu without your knowledge. If you are wondering why your Windows take so long to startup, they are mainly the culprit. The best way to fix this is to remove the unwanted programs and services from the startup menu.
• Press Windows Key + R and type “msconfig” in the run dialogue box.
• Go to the Startup tab. Uncheck the applications that you have no use for. (Make sure you do not remove any system services).
5.Use your USB flash drive as RAM
In Windows 7, there is this awesome and useful feature that allows you to use your USB flash drive as an external RAM.
Before you start, make sure that you are using a freshly formatted USB drive.
• plug in your USB drive. Right click on the USB drive in My Computer window and select Property.
• Under “Ready Boost” tab, check the box “Use this device”.
• Configure the space of your USB flash drive that you want to allocate for system speed.
6. Disable unnecessary system sounds
When it is active, the system sound can take up a lot of system resources and slow down the computer.
• Press Windows Key + R to open the Run window. Type “mmsys.cpl” and hit Enter.
• Go to the Sound tab. Select “No Sounds” from the Sound Scheme dropdown box
Monday, March 15, 2010
Reset the Administrator Password
We inherited a PC. We can reset the PC password, no problem. But how do we reset the password to access Safe Mode?
A: If I understand correctly, you can log on as a user but you do not have the Administrator password. As long as you can log on with an account that has Administrator-level privilege you should be okay. In XP, click Start, click Run (in Vista, just use the Search field), enter control userpasswords2 (don't forget the 2 at the end).
In the dialog that appears is a panel titled Password for Administrator. Click the Reset Password button in this panel and assign a new password that you'll remember but that a malefactor or a virus won't guess.
If that button is disabled, check the box at the top that says, Users must enter a user name and password to use this computer. That will enable the button. After changing the Administrator password, close the main User Accounts dialog by clicking Cancel rather than OK. That way, your change to the "Users must enter..." check box won't actually change anything.
A: If I understand correctly, you can log on as a user but you do not have the Administrator password. As long as you can log on with an account that has Administrator-level privilege you should be okay. In XP, click Start, click Run (in Vista, just use the Search field), enter control userpasswords2 (don't forget the 2 at the end).
In the dialog that appears is a panel titled Password for Administrator. Click the Reset Password button in this panel and assign a new password that you'll remember but that a malefactor or a virus won't guess.
If that button is disabled, check the box at the top that says, Users must enter a user name and password to use this computer. That will enable the button. After changing the Administrator password, close the main User Accounts dialog by clicking Cancel rather than OK. That way, your change to the "Users must enter..." check box won't actually change anything.
How to log on to your Windows XP-based computer if you forget your password or if your password expires
If you forget your Windows password or if your password expires, you must reset your password before you can log on to your computer. This article contains two methods that you can try to reset your password so that you can log on to your computer again. These steps only work if you have previously created a password reset disk for the computer, or if you can log on as an administrator to assign a new password to your account.
If you do not have a reset disk or cannot log on as an administrator, unfortunately, you may have to reinstall Windows XP and all other programs that were installed on the computer before you can use the computer again. This is for security. Without these safeguards, anyone could reset a password to anyone else's computer and gain access to private information.
This article is intended for a beginning to intermediate computer user.
If you do not have a reset disk or cannot log on as an administrator, unfortunately, you may have to reinstall Windows XP and all other programs that were installed on the computer before you can use the computer again. This is for security. Without these safeguards, anyone could reset a password to anyone else's computer and gain access to private information.
This article is intended for a beginning to intermediate computer user.
Tuesday, March 9, 2010
MORE WINDOWS TIPS
Automatic logon without name or password (9x)
This setting allows Windows clients to logon without entering a user name or password, therefore bypassing the logo box. Create the string value Default Password, under Winlogon (see key below). Modify the Default Password's data to match the default users password. The default username is stored at:[HKEY_LOCAL_MACHINE\Network\Logon]-Username
Reboot and the system should automatically logon.
NOTE: The password is stored in clear text.
Key: [HKEY_LOCAL_MACHINE\Software\Microsoft\Windows\CurrentVersion\Winlogon]
Value Name: Default Password
Data: REG_SZ
Prevent a Windows logon prompt at startup
Windows XP
Control Panel>User Accounts>Change an account
Do not enter a password
Windows 2000
Control Panel>System>Network Identification>Network ID>Next>This computer is for home use...>Next>Windows
always assumes the following user has logged on to this computer (enter no password)>Next>Finish
Windows 9x
1. Do not Clear last user at logon
If you didn't check Clear last user at logon, go to step 2. Either use TweakUI's Paranoia tab and uncheck Clear Last User a logon.Or go toHKEY_LOCAL_MACHINE\Software\Microsoft\Windows\CurrentVersion\Winlogon, delete all the
named values, except DontDisplayLastUserName, and set it to zero.
2. Remove password
a) If you don't have a password, go to step 3
b) If you don't know your current logon password
Delete the .pwl file from the c:\windows folder
Delete the equivalent entry from c:\windows\system.ini [Password Lists]
c) If you know your current password
Control Panel>Passwords>Change Passwords>Change Windows Password
Type current password in the Old Password box
Leave the New Password and Confirm New Password boxes blank
Click OK>OK
3. User profile
Control Panel>Passwords>User Profile
Select All users of this PC use the same preferences and desktop settings
Click Close
4. Network
Control Panel>Network>Configuration
Ensure Microsoft Family Logon is installed and that it is the Primary Network
(Use client for Microsoft Networks if you're on a LAN)
5. Reboot
When asked for a username and password, enter a username and hit Enter
Hit Enter to confirm the blank password
You'll never be asked for your password again
Delete your screen saver password if you forgot it (98)
Go into DOS and type edit control.ini. Look for a line PWProtected=1 : Change it so it says PWProtected=0
This setting allows Windows clients to logon without entering a user name or password, therefore bypassing the logo box. Create the string value Default Password, under Winlogon (see key below). Modify the Default Password's data to match the default users password. The default username is stored at:[HKEY_LOCAL_MACHINE\Network\Logon]-Username
Reboot and the system should automatically logon.
NOTE: The password is stored in clear text.
Key: [HKEY_LOCAL_MACHINE\Software\Microsoft\Windows\CurrentVersion\Winlogon]
Value Name: Default Password
Data: REG_SZ
Prevent a Windows logon prompt at startup
Windows XP
Control Panel>User Accounts>Change an account
Do not enter a password
Windows 2000
Control Panel>System>Network Identification>Network ID>Next>This computer is for home use...>Next>Windows
always assumes the following user has logged on to this computer (enter no password)>Next>Finish
Windows 9x
1. Do not Clear last user at logon
If you didn't check Clear last user at logon, go to step 2. Either use TweakUI's Paranoia tab and uncheck Clear Last User a logon.Or go toHKEY_LOCAL_MACHINE\Software\Microsoft\Windows\CurrentVersion\Winlogon, delete all the
named values, except DontDisplayLastUserName, and set it to zero.
2. Remove password
a) If you don't have a password, go to step 3
b) If you don't know your current logon password
Delete the .pwl file from the c:\windows folder
Delete the equivalent entry from c:\windows\system.ini [Password Lists]
c) If you know your current password
Control Panel>Passwords>Change Passwords>Change Windows Password
Type current password in the Old Password box
Leave the New Password and Confirm New Password boxes blank
Click OK>OK
3. User profile
Control Panel>Passwords>User Profile
Select All users of this PC use the same preferences and desktop settings
Click Close
4. Network
Control Panel>Network>Configuration
Ensure Microsoft Family Logon is installed and that it is the Primary Network
(Use client for Microsoft Networks if you're on a LAN)
5. Reboot
When asked for a username and password, enter a username and hit Enter
Hit Enter to confirm the blank password
You'll never be asked for your password again
Delete your screen saver password if you forgot it (98)
Go into DOS and type edit control.ini. Look for a line PWProtected=1 : Change it so it says PWProtected=0
Monday, March 8, 2010
send Free SMS from A PC to Mobile
Yea, here you can get a solution how to sent Free SMS from A PC to Mobile.
Today I say about WADJA.
visit http://www.wadja.com
I am telling step by step.
1. Write your WADJA ID. It is very important. Because when sent SMS somebody, this ID will be show there mobile. It must be 4 to 10 words.
2. Write your First Name
3. Write your Last Name
4. After than write your email Address
5. Give a password for next time Log in.
6. Select your Country Name
7. Write your Birthday like there direction
8. Select your Gender And
9. Click Join Wadja Button.
10. If you get real information, your Sign Up will be success. Now you can see your WADJA-Page. Here you find out Compose option. And click Compose.
11. Now you can see compose page.
12. Write your desired mobile Number with country code. And write your SMS maximum 160 words.
13. Click Send option for sent SMS
14. you can see deliver report click Deliver option.
So friends, enjoy free SMS with Wadja. If feel any problem for this purpose. You can write me without any hesitation.
Today I say about WADJA.
visit http://www.wadja.com
I am telling step by step.
1. Write your WADJA ID. It is very important. Because when sent SMS somebody, this ID will be show there mobile. It must be 4 to 10 words.
2. Write your First Name
3. Write your Last Name
4. After than write your email Address
5. Give a password for next time Log in.
6. Select your Country Name
7. Write your Birthday like there direction
8. Select your Gender And
9. Click Join Wadja Button.
10. If you get real information, your Sign Up will be success. Now you can see your WADJA-Page. Here you find out Compose option. And click Compose.
11. Now you can see compose page.
12. Write your desired mobile Number with country code. And write your SMS maximum 160 words.
13. Click Send option for sent SMS
14. you can see deliver report click Deliver option.
So friends, enjoy free SMS with Wadja. If feel any problem for this purpose. You can write me without any hesitation.
Sunday, March 7, 2010
WINDOWS TIPS AND TRICKS
Windows: Desktop
Make the background of desktop icons transparent (XP)
Control Panel > System > Advanced > {Performance} Settings.
On the Visual Effects tab, check Use drop shadows for icon labels on the desktop.
Restore My Documents folder if deleted (98)
To restore My Documents to the Desktop, click Start, then Run, and type:rundll32 mydocs.dll, RestoreMyDocsFolder
Remove shortcut icon arrows
Go to [HKEY_CLASSES_ROOT\LNKFILE], and delete IsShortcut
Go to [HKEY_CLASSES_ROOT\PIFFILE], and delete IsShortcut
Change My Computer's Icon
Windows 98: Control Panel > Display > Appearance
Windows XP: Control Panel > Display > Desktop > Customize Desktop
Hide Icon
Hide all Desktop icons (9x/XP)
HKEY_CURRENT_USER\Software\Microsoft\Windows\CurrentVersion\Policies\Explorer
NoDesktop (DWORD value):
Set to 1 to hide all icons.
Delete NoDesktop to undo.
Hit F5 to refresh the desktop.
Hide Network Neighborhood, My Network Places (9x)
Run Poledit.exe (You may have to install it: It is on your Windows CD in\tools\reskit\netadmin\poledit).
File > Open Registry > (double click) Local User > Shell > Restrictions
Check Hide Network Neighborhood or/and My Network Places
OK > File > Save
Reboot.
Hide My Documents, My Computer, My Network Places, Internet Explorer (XP)
Right-click on the desktop, then click Properties > Desktop > Customize Desktop
Hide My Computer (9x/XP)
Create a transparent icon or create a bmp file that consists of a single pixel.
In Display properties effects, change the My Computer icon to point at your new icon.
Rename My Computer to one space.
Add and remove item types from the New Menu
Add Item Types
When you right-click on your desktop, there is a New submenu that contains a list of templates. A template is visible
if the related entry in the [HKEY_CLASSES_ROOT] hive associated with a file extension has a sub-key called
ShellNew.
For example, on the New submenu there is an entry for Text Document. This entry is visible because of the key [HKEY_CLASSES_ROOT\.txt\ShellNew]. Create a blank document of the corresponding application, and put it into the Windows\ShellNew Folder. Go to that file type under [HKEY_CLASSES_ROOT], create a subkey named ShellNew and create the string-value File Name in it. Change this string's value to the blank document's filename.
Ex: [HKEY_CLASSES_ROOT\.wav\ShellNew\FileName], and FileName's value = "sndrec.wav".
Remove Item Types
Read Add Item Types, and delete or rename the subkey named ShellNew. Hit F5 to update the items in the New
submenu.
Save color scheme
Export [HKEY_USERS\.DEFAULT\Control Panel\Appearance\Schemes\{Name of Scheme}]
Create tool tips for desktop icons.
Search the registry for keys with the name Info Tip. You may replace the descriptions and you may add Info Tip keys
for other Class-IDs.
Create a button to Reboot Windows XP
To create a reboot icon on your desktop: Right click on an open area of the desktop Select New/Shortcut Enter in
"shutdown -r -t 00" - no quotes Press Next For the name, enter Reboot or anything you like.
Click Finish.
Remove Shortcut arrow from Desktop icons
Here's how you can remove those shortcut arrows from your desktop icons in Windows XP. Start regedit. Navigate
to HKEY_CLASSES_ROOTlnkfile Delete the IsShortcut registry value. You may need to restart Windows XP
The Help
Make the background of desktop icons transparent (XP)
Control Panel > System > Advanced > {Performance} Settings.
On the Visual Effects tab, check Use drop shadows for icon labels on the desktop.
Restore My Documents folder if deleted (98)
To restore My Documents to the Desktop, click Start, then Run, and type:rundll32 mydocs.dll, RestoreMyDocsFolder
Remove shortcut icon arrows
Go to [HKEY_CLASSES_ROOT\LNKFILE], and delete IsShortcut
Go to [HKEY_CLASSES_ROOT\PIFFILE], and delete IsShortcut
Change My Computer's Icon
Windows 98: Control Panel > Display > Appearance
Windows XP: Control Panel > Display > Desktop > Customize Desktop
Hide Icon
Hide all Desktop icons (9x/XP)
HKEY_CURRENT_USER\Software\Microsoft\Windows\CurrentVersion\Policies\Explorer
NoDesktop (DWORD value):
Set to 1 to hide all icons.
Delete NoDesktop to undo.
Hit F5 to refresh the desktop.
Hide Network Neighborhood, My Network Places (9x)
Run Poledit.exe (You may have to install it: It is on your Windows CD in\tools\reskit\netadmin\poledit).
File > Open Registry > (double click) Local User > Shell > Restrictions
Check Hide Network Neighborhood or/and My Network Places
OK > File > Save
Reboot.
Hide My Documents, My Computer, My Network Places, Internet Explorer (XP)
Right-click on the desktop, then click Properties > Desktop > Customize Desktop
Hide My Computer (9x/XP)
Create a transparent icon or create a bmp file that consists of a single pixel.
In Display properties effects, change the My Computer icon to point at your new icon.
Rename My Computer to one space.
Add and remove item types from the New Menu
Add Item Types
When you right-click on your desktop, there is a New submenu that contains a list of templates. A template is visible
if the related entry in the [HKEY_CLASSES_ROOT] hive associated with a file extension has a sub-key called
ShellNew.
For example, on the New submenu there is an entry for Text Document. This entry is visible because of the key [HKEY_CLASSES_ROOT\.txt\ShellNew]. Create a blank document of the corresponding application, and put it into the Windows\ShellNew Folder. Go to that file type under [HKEY_CLASSES_ROOT], create a subkey named ShellNew and create the string-value File Name in it. Change this string's value to the blank document's filename.
Ex: [HKEY_CLASSES_ROOT\.wav\ShellNew\FileName], and FileName's value = "sndrec.wav".
Remove Item Types
Read Add Item Types, and delete or rename the subkey named ShellNew. Hit F5 to update the items in the New
submenu.
Save color scheme
Export [HKEY_USERS\.DEFAULT\Control Panel\Appearance\Schemes\{Name of Scheme}]
Create tool tips for desktop icons.
Search the registry for keys with the name Info Tip. You may replace the descriptions and you may add Info Tip keys
for other Class-IDs.
Create a button to Reboot Windows XP
To create a reboot icon on your desktop: Right click on an open area of the desktop Select New/Shortcut Enter in
"shutdown -r -t 00" - no quotes Press Next For the name, enter Reboot or anything you like.
Click Finish.
Remove Shortcut arrow from Desktop icons
Here's how you can remove those shortcut arrows from your desktop icons in Windows XP. Start regedit. Navigate
to HKEY_CLASSES_ROOTlnkfile Delete the IsShortcut registry value. You may need to restart Windows XP
The Help
Wednesday, February 17, 2010
Make your own icons
It's shockingly easy to create your own icons in Windows XP. Let's do it: Click Start, click All Programs, click Accessories, and then click Paint. On the Image menu, click Attributes. Type 32 for both the Width and Height of the document, and make sure that Pixels is selected under Units. Click OK to create a new 32x32-pixel document: the size of an icon.
Now add type, color, or do whatever you'd like to your image. I like to shrink photos (headshots work best) to 32x32 and simply paste them into my Paint document. When you're finished, open the File menu and click Save As. Use the dialog box to choose where you want to save your file, then give it a name followed by ".ico" (without the quotes), and click Save. (The extension ".ico" tells Windows that it's an icon file.) You just created an icon! Now you can change any shortcut or folder to your own icon—just browse to it on your hard drive.
Now add type, color, or do whatever you'd like to your image. I like to shrink photos (headshots work best) to 32x32 and simply paste them into my Paint document. When you're finished, open the File menu and click Save As. Use the dialog box to choose where you want to save your file, then give it a name followed by ".ico" (without the quotes), and click Save. (The extension ".ico" tells Windows that it's an icon file.) You just created an icon! Now you can change any shortcut or folder to your own icon—just browse to it on your hard drive.
Backup / Restore the Registry
To Backup/Restore the Windows Registry: Windows 9x For XP 2000 click here
1. If you are in MSDOS, at the C:\Windows prompt type
2. Attrib -s -r -h C:\Windows\System.dat (press Enter)
3. Attrib -s -r -h C:\Windows\User.dat (press Enter)
To make the backup copies type:
1. copy C:\Windows\System.dat C:\Windows\System.000 (press Enter)
2. copy C:\Windows\User.dat C:\Windows\user.000 (press Enter)
To Restore the Registry
1. copy C:\Windows\System.000 C:\Windows\System.dat (press Enter)
2. copy C:\Windows\User.000 C:\Windows\user.dat (press Enter)
1. If you are in MSDOS, at the C:\Windows prompt type
2. Attrib -s -r -h C:\Windows\System.dat (press Enter)
3. Attrib -s -r -h C:\Windows\User.dat (press Enter)
To make the backup copies type:
1. copy C:\Windows\System.dat C:\Windows\System.000 (press Enter)
2. copy C:\Windows\User.dat C:\Windows\user.000 (press Enter)
To Restore the Registry
1. copy C:\Windows\System.000 C:\Windows\System.dat (press Enter)
2. copy C:\Windows\User.000 C:\Windows\user.dat (press Enter)
Recycle Bin Edits
Fooling with the recycle bin. Why not make the icon context menu act like other icon context menus.
Add rename to the menu:
HKEY_CLASSES_ROOT\CLSID\ {645FF040-5081-101B-9F08-00AA002F954E}\ ShellFolder
"Attributes"=hex:50,01,00,20
Add delete to the menu:
HKEY_CLASSES_ROOT\CLSID\ {645FF040-5081-101B-9F08-00AA002F954E}\ ShellFolder
"Attributes"=hex:60,01,00,20
Add rename and delete to the menu:
HKEY_CLASSES_ROOT\CLSID\ {645FF040-5081-101B-9F08-00AA002F954E} \ShellFolder
"Attributes"=hex:70,01,00,20
Restore the recycle bin to Windows defaults including un-deleting the icon after deletion:
Restore the icon.
HKEY_LOCAL_MACHINE\SOFTWARE\ Microsoft\ Windows \CurrentVersion\ explorer\
Desktop\NameSpace\{645FF040-5081-101B-9F08-00AA002F954E}
@="Recycle Bin"
Reset Windows defaults.
HKEY_CLASSES_ROOT\CLSID\ {645FF040-5081-101B-9F08-00AA002F954E} \ShellFolder
"Attributes"=hex:40,01,00,20
Other edits to the recycle bin icon:
HKEY_CLASSES_ROOT\CLSID\ {645FF040-5081-101B-9F08-00AA002F954E}\ ShellFolder
"Attributes"=hex:40,01,01,20 ... standard shortcut arrow
"Attributes"=hex:40,01,02,20 ... a different shortcut arrow
"Attributes"=hex:40,01,04,20 ... and still another shortcut arrow
"Attributes"=hex:40,01,08,20 ... make it look disabled (like it's been cut)
For Windows XP and 2000 also edit HKEY_CURRENT_USER\ Software\ Microsoft\ Windows\ CurrentVersion\ Explorer\ CLSID\ {645FF040-5081-101B-9F08-00AA002F954E}
For Windows ME also edit HKEY_CURRENT_USER \Software\ Classes\ CLSID\ {645FF040-5081-101B-9F08-00AA002F954E}
Add rename to the menu:
HKEY_CLASSES_ROOT\CLSID\ {645FF040-5081-101B-9F08-00AA002F954E}\ ShellFolder
"Attributes"=hex:50,01,00,20
Add delete to the menu:
HKEY_CLASSES_ROOT\CLSID\ {645FF040-5081-101B-9F08-00AA002F954E}\ ShellFolder
"Attributes"=hex:60,01,00,20
Add rename and delete to the menu:
HKEY_CLASSES_ROOT\CLSID\ {645FF040-5081-101B-9F08-00AA002F954E} \ShellFolder
"Attributes"=hex:70,01,00,20
Restore the recycle bin to Windows defaults including un-deleting the icon after deletion:
Restore the icon.
HKEY_LOCAL_MACHINE\SOFTWARE\ Microsoft\ Windows \CurrentVersion\ explorer\
Desktop\NameSpace\{645FF040-5081-101B-9F08-00AA002F954E}
@="Recycle Bin"
Reset Windows defaults.
HKEY_CLASSES_ROOT\CLSID\ {645FF040-5081-101B-9F08-00AA002F954E} \ShellFolder
"Attributes"=hex:40,01,00,20
Other edits to the recycle bin icon:
HKEY_CLASSES_ROOT\CLSID\ {645FF040-5081-101B-9F08-00AA002F954E}\ ShellFolder
"Attributes"=hex:40,01,01,20 ... standard shortcut arrow
"Attributes"=hex:40,01,02,20 ... a different shortcut arrow
"Attributes"=hex:40,01,04,20 ... and still another shortcut arrow
"Attributes"=hex:40,01,08,20 ... make it look disabled (like it's been cut)
For Windows XP and 2000 also edit HKEY_CURRENT_USER\ Software\ Microsoft\ Windows\ CurrentVersion\ Explorer\ CLSID\ {645FF040-5081-101B-9F08-00AA002F954E}
For Windows ME also edit HKEY_CURRENT_USER \Software\ Classes\ CLSID\ {645FF040-5081-101B-9F08-00AA002F954E}
Tuesday, February 16, 2010
Monday, February 15, 2010
মাত্র ২ মেগাবাইটের একটি সফটওয়্যার দিয়ে বাড়িয়ে নিন পিসির গতি,ডিফ্রাগমেন্টও হবে সহজে
পিসির পারফরম্যান্স কমে যাওয়া বা স্লো হয়ে যাওয়া একটি কমন সমস্যা ।আমি আজকে যে সফটওয়্যারের কথা বলবো সেটি আপনার পিসির পারফরম্যান্স বাড়াতে যথেষ্ট সহায়ক হবে ।আর সফটওয়্যারটির সাইজও খুব বড় নয়।মাত্র ২ মেগাবাইটের এই সফটওয়্যারটি দিয়ে আপনি পিসির স্পীড বাড়নো ছাড়াও আরো যে সুবিধাগুলো পাবেন তা হলো-
-ডিস্ক ডিফ্রাগমেন্ট করতে পারবেন দ্রুত।
-Ram এর কতটুকু জায়গা ব্যবহার হয়েছে আর কতটুকু খালি আছে জানতে পারবেন।
-ইন্টারনেট ব্যবহারের ফলে তৈরী হওয়া অপ্রয়োজনীয় ফাইল মুছে ফেলতে পারবেন
এখন আপনিই ভেবে দেখুন সফটওয়্যারটি আপনার কাজে লাগবে কি না।আমার পিসিতে তো ভালোই কাজে দিচ্ছে। Speeditup নামের এই সফটওয়্যারটি এখান থেকে নামিয়ে নিন-http://register.freeze.com/download/downloadpop.aspx?shortname=speeditup&a=8164&f=homepage
-ডিস্ক ডিফ্রাগমেন্ট করতে পারবেন দ্রুত।
-Ram এর কতটুকু জায়গা ব্যবহার হয়েছে আর কতটুকু খালি আছে জানতে পারবেন।
-ইন্টারনেট ব্যবহারের ফলে তৈরী হওয়া অপ্রয়োজনীয় ফাইল মুছে ফেলতে পারবেন
এখন আপনিই ভেবে দেখুন সফটওয়্যারটি আপনার কাজে লাগবে কি না।আমার পিসিতে তো ভালোই কাজে দিচ্ছে। Speeditup নামের এই সফটওয়্যারটি এখান থেকে নামিয়ে নিন-http://register.freeze.com/download/downloadpop.aspx?shortname=speeditup&a=8164&f=homepage
Facebook Tips: What Happens If I Ignore a Friend Request?
Have you ever received a friend request from someone you didn't know or with whom you had second thoughts about being friends, such as the student you never spoke with but sat in front of during class? Luckily, if you want to decline a friend request or remove someone from your Facebook Friend List, you can do so without attracting attention.
When you receive a friend request from people you don't wish to be friends with, you can decline by simply selecting "Ignore." Doing so will remove the request from your Requests list. They will not be notified that their friend request was declined, but they will be able to send you another friend request in the future.
If you take no action on the request they've sent you, they will not be able send you another friend request. You will appear instead as a pending friend request when they view you in Search or elsewhere on the site until you either accept or ignore the request.
You can always remove people as friends by scrolling down to the bottom left side of their Facebook profiles. Select the link "Remove from Friends." Your former friends will not be notified, but they will be removed from your Friend List and you will be reciprocally removed from their list. If you change your mind, you'll have to go through the process of requesting their friendship again.
When you receive a friend request from people you don't wish to be friends with, you can decline by simply selecting "Ignore." Doing so will remove the request from your Requests list. They will not be notified that their friend request was declined, but they will be able to send you another friend request in the future.
If you take no action on the request they've sent you, they will not be able send you another friend request. You will appear instead as a pending friend request when they view you in Search or elsewhere on the site until you either accept or ignore the request.
You can always remove people as friends by scrolling down to the bottom left side of their Facebook profiles. Select the link "Remove from Friends." Your former friends will not be notified, but they will be removed from your Friend List and you will be reciprocally removed from their list. If you change your mind, you'll have to go through the process of requesting their friendship again.
Sunday, February 7, 2010
RECYCLE BIN EMPTY করেছেন?
উইন্ডোজ অপারেটিং সিস্টেমে অনেক সময় রিসাইকেল বিনে জমে থাকা অপ্রয়োজনীয় ফাইলগুলেমুছে ফেলার কথা মনে থাকে না।চাইলে আপনি মাউসের ডান ক্লিকে emtpy recycle bin সুবিধা যোগ করে নিতে পারেন। এ জন্য Start/Run-এ গিয়ে notepad লিখে এন্টার করুন। নোটপ্যাড এলে নিচের প্রোগ্রামিং সংকেত হুবহু লিখুন।
Windows Registry Editor Version 5.00
[HKEY_CLASSES_ROOT\*\shellex\ContextMenuHandlers\{645FF040-5081-101B-9F08-00AA002F954E}]
@=”Empty Recycle Bin”
[HKEY_CLASSES_ROOT\*\shellex\ContextMenuHandlers\Empty Recycle Bin]
@=”{645FF040-5081-101B-9F08-00AA002F954E}”
[HKEY_CLASSES_ROOT\Directory\Background\shellex\ContextMenuHandlers\Empty Recycle Bin]
@=”{645FF040-5081-101B-9F08-00AA002F954E}”
[HKEY_CLASSES_ROOT\Directory\shellex\ContextMenuHandlers\Empty Recycle Bin]
@=”{645FF040-5081-101B-9F08-00AA002F954E}”
[HKEY_CLASSES_ROOT\Folder\shellex\ContextMenuHandlers\Empty Recycle Bin]
@=”{645FF040-5081-101B-9F08-00AA002F954E}”
এখন File/Save as থেকে All files নির্বাচন করে Save as type হিসেবে। সব শেষে emptyrecyclebin.reg নামে এটি সেইভ করুন। নতুন একটি রেজিস্ট্রি আইকন তৈরি হবে। এই আইকনে ক্লিক করে Yes নির্বাচিত করুন। এখন যেকোনো ফাইল/ফোল্ডারের ওপর মাউস রেখে ডানে ক্লিক করলেই empty recycle bin অপশন পাবেন। রিসাইকেল বিনে কোনো ফাইল জমে থাকলে এই অপশনটি দেখা যাবে। রিসাইকেল বিন খালি থাকলে অপশনটি দেখা যাবে না।
—খালেদ মাহমুদ খান
Windows Registry Editor Version 5.00
[HKEY_CLASSES_ROOT\*\shellex\ContextMenuHandlers\{645FF040-5081-101B-9F08-00AA002F954E}]
@=”Empty Recycle Bin”
[HKEY_CLASSES_ROOT\*\shellex\ContextMenuHandlers\Empty Recycle Bin]
@=”{645FF040-5081-101B-9F08-00AA002F954E}”
[HKEY_CLASSES_ROOT\Directory\Background\shellex\ContextMenuHandlers\Empty Recycle Bin]
@=”{645FF040-5081-101B-9F08-00AA002F954E}”
[HKEY_CLASSES_ROOT\Directory\shellex\ContextMenuHandlers\Empty Recycle Bin]
@=”{645FF040-5081-101B-9F08-00AA002F954E}”
[HKEY_CLASSES_ROOT\Folder\shellex\ContextMenuHandlers\Empty Recycle Bin]
@=”{645FF040-5081-101B-9F08-00AA002F954E}”
এখন File/Save as থেকে All files নির্বাচন করে Save as type হিসেবে। সব শেষে emptyrecyclebin.reg নামে এটি সেইভ করুন। নতুন একটি রেজিস্ট্রি আইকন তৈরি হবে। এই আইকনে ক্লিক করে Yes নির্বাচিত করুন। এখন যেকোনো ফাইল/ফোল্ডারের ওপর মাউস রেখে ডানে ক্লিক করলেই empty recycle bin অপশন পাবেন। রিসাইকেল বিনে কোনো ফাইল জমে থাকলে এই অপশনটি দেখা যাবে। রিসাইকেল বিন খালি থাকলে অপশনটি দেখা যাবে না।
—খালেদ মাহমুদ খান
এই ব্লগটি আপনার কেমন লেগেছে ? আপনার মতামত,পরামর্শ,সমস্যার কথা জানান আমদের ফেসবুক গ্রুপে।
Smowtion Media
Blog Archive( আগের লেখাগুলো )
-
▼
2010
(113)
- ► 01/17 - 01/24 (9)
- ► 01/24 - 01/31 (6)
- ► 01/31 - 02/07 (1)
- ► 02/14 - 02/21 (6)
- ► 03/14 - 03/21 (5)
- ► 03/21 - 03/28 (5)
- ► 04/04 - 04/11 (7)
- ► 04/11 - 04/18 (7)
-
►
04/18 - 04/25
(20)
- পাল্টে ফেলুন উইন্ডোজ আইকন
- ডিলিট হয় না এমন যেকোন ফাইল ডিলিট করুন ছোট্ট একটি স...
- সফটওয়্যার ছাড়াই ভিডিও নামান ইউটিউবসহ যেকোন সাইট থেকে
- মজিলার স্পীড বাড়ানোর ১০০% কার্যকরী টিপস
- মেইল এলেই জানাবে MOZILLA FIREFOX
- বাড়িয়ে নিন পেনড্রাইভের জায়গা
- জিমেইলে পাঠান যেকোন ফাইল
- র্যামের গতি বাড়িয়ে নিন
- কথা বলবে ফায়ারফক্স!
- সি ড্রাইভের যত্ন নেবে “সি ক্লীনার”
- সফটওয়্যার ছাড়াই LOCK করুন যেকোন ফোল্ডার
- ভাইরাসের হাত থেকে পেনড্রাইভ বাচাবেন যেভাবে
- বাড়িয়ে নিন পিসির গতি,নেটের স্পীডও বাড়বে দ্রুত
- কম্পিউটারের হ্যাং সমস্যা দূর করুন
- উইন্ডোজের মজার টিপস
- পেনড্রাইভের পারফরম্যান্স সতেজ করবে Usbfresher
- পিডিএফ ফাইল যেভাবে তৈরী করবেন
- 6 Essential Tips to Speed up Windows 7
- ডান ক্লিকে দরকারি দুই কাজ
- হ্যাকিং থেকে বাচার সাধারন কৌশল
-
►
04/25 - 05/02
(9)
- প্রথম আলো প্রথম আলো - অপ্রয়োজনীয় ফাইল দূর করুন
- পিসি থেকেও দেখা যাবে মোবাইল সাইট
- পেনড্রাইভের পারফরম্যান্স সতেজ করবে Usbfresher
- ফোল্ডারে যোগ করুন comment
- ইউটিউবে রেজ্যুলুশন ভিডিও দেখতে হলে
- ক্যাস্পারস্কী trial versionকে বানিয়ে ফেলুন full ve...
- How to Rename the Recycle Bin
- ভিডিও ফাইলের ছবি হবে আরো স্বচ্ছ
- ইউটিউবে ভিডিও দেখার সময় আর ছবি আটকে যাবে না!
-
►
05/02 - 05/09
(7)
- Useful Nokia mobile phone Secret Codes
- সিডি ড্রাইভে যোগ করুন সিডি ট্রে ঢুকানোর স্বংয়ক্রীয...
- Where does Window's Product Id get stored Tips
- Restore Icons That Have Been Removed from the Desk...
- ইয়াহু চ্যাটিংয়ে আনুন বৈচিত্র
- পেনড্রাইভ/মেমোরি কার্ডে কোন ফাইল দেখা যাচ্ছে না কি...
- প্রথম আলো - ভুল নির্দেশ মুছে দিন
- ► 05/09 - 05/16 (7)
-
►
05/16 - 05/23
(9)
- প্রথম আলো - কোন ওয়েবসাইট কতবার দেখা হচ্ছে
- প্রথম আলো - কোন ওয়েবসাইট কতবার দেখা হচ্ছে
- Where does Window's Product Id get stored
- How to Remove Windows XP's Messenger
- প্রথম আলো - নিজের ছবি দিয়ে আইকন
- আসুন একটু মজার টিপস শিখি
- প্রথম আলো - স্বয়ংক্রিয়ভাবে পাল্টান মনিটরের আলো
- প্রথম আলো - স্বয়ংক্রিয়ভাবে পাল্টান মনিটরের আলো
- Use the Desktop Cleanup Wizard in Windows XP
-
►
05/23 - 05/30
(8)
- Boot Or Start Computer Faster
- প্রথম আলো - ফেসবুকে কম্পিউটার টিপস নিয়ে গ্রুপ
- প্রথম আলো - ফেসবুকে কম্পিউটার টিপস নিয়ে গ্রুপ
- এমএস অফিসে বিভিন্ন চিহ্নের ব্যবহার
- প্রথম আলো প্রথম আলো - মাই কম্পিউটারের গতি বাড়ান
- প্রথম আলো প্রথম আলো - মাই কম্পিউটারের গতি বাড়ান
- প্রথম আলো প্রথম আলো - মাই কম্পিউটারের গতি বাড়ান
- সহজেই গুগল ইমেজ সার্চের ছবি ডাউনলোড
Followers
Facebook Fan Box
PC TIPS AND TRICKS on Facebook
About this blog
